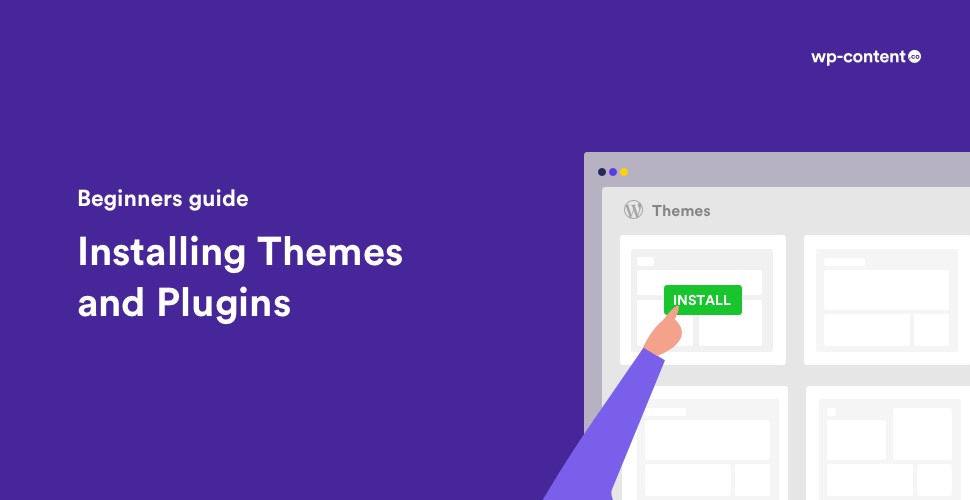As we are writing this, there are nearly 60,000 free plugins and 10,000 free themes in the WordPress repository. Apart from this, there are thousands of plugins and themes that are available through other platforms. This gives users an opportunity to experiment with various themes and plugins until you find the best one. In this guide, we will share the different ways and detailed process of installing these themes and plugins on your WordPress website.
- Installing WordPress themes
- 1.Installing a free WordPress theme from WordPress.org directory
- 2. Installing a premium WordPress theme
- 3. Installing a WordPress theme using FTP
- Installing WordPress Plugins
- 1. Install a plugin using WordPress plugin search
- 2. Install a plugin using WP-Admin Plugin upload
- 3. Install a plugin manually using FTP
- Frequently Asked Questions
Installing WordPress themes
Discerning how WordPress themes are installed to your website is not a perplexing task. But before getting to that part, there are a few preparations to be done beforehand.
Before you go ahead, you need to have a clear idea of what kind of theme you want since each theme has different setup requirements.
Firstly, make sure that you have completely reviewed the theme and check the frequency of its updations. There are certain factors that you should definitely be thinking about before selecting the WordPress theme for your site.
Many of the best WordPress themes you find today are actively updated and maintained. Before you go ahead, you need to have a clear idea of what kind of theme you want since each theme has different setup requirements. If the theme has a dry run available, try it out to see if its appearance and features are exactly what you are looking for.
And the most important part, don’t forget to sign up for a domain name and choose a standard hosting provider. If you want any help in setting up a WordPress site, please go through our previous blogs to get a clear picture. Once all these measures are looked after, you are ready to install your new WordPress theme.
WP Engine offers 3 Months free on hosting plans (Coupon Code – WPE3FREE)
There are three different ways to install a WordPress theme:
- Install through WordPress Admin Theme search: It enables you to install free themes from the WordPress.org theme repository.
- Install using the Upload method from WP admin: Using this method you can download free themes from external sites.
- Install a theme using File Transfer Protocol: This is a bit complicated way of installing a WordPress theme. But, if you want to strengthen the appearance of your site, you can practice this method.
1.Installing a free WordPress theme from WordPress.org directory
This is the most straightforward way to install the themes that are listed in the WordPress themes directory to your WordPress site. This permits you to explore the theme directly from your site admin page. Each theme in the official directory has to have ‘Tags’ that depict its functionality allowing you to easily search for the right theme. If you know the theme’s name, you can simply search for it.
To begin, sign in to your website and go to Appearance > Themes in the WordPress dashboard and click on Add New.
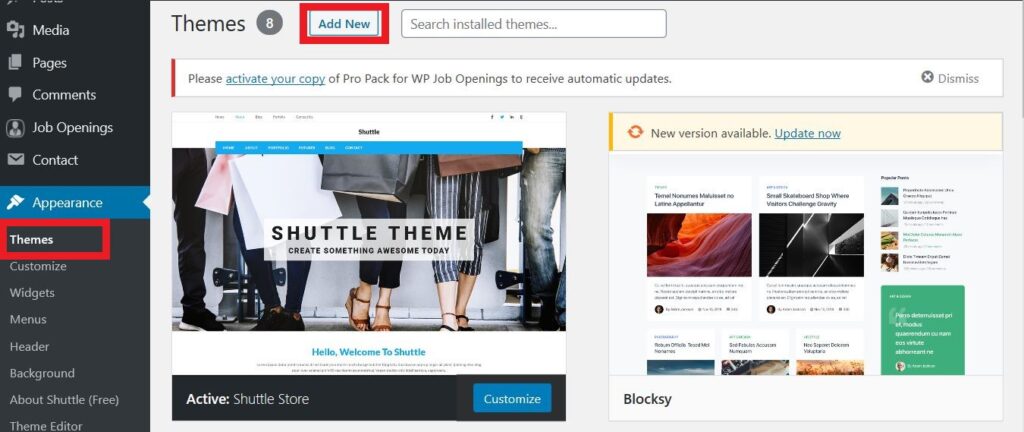
A box will appear and from there, you can refine the results if you want based on Featured, Popular, Latest and Favourites themes. Now, search for the theme’s name using the search bar in the top right.
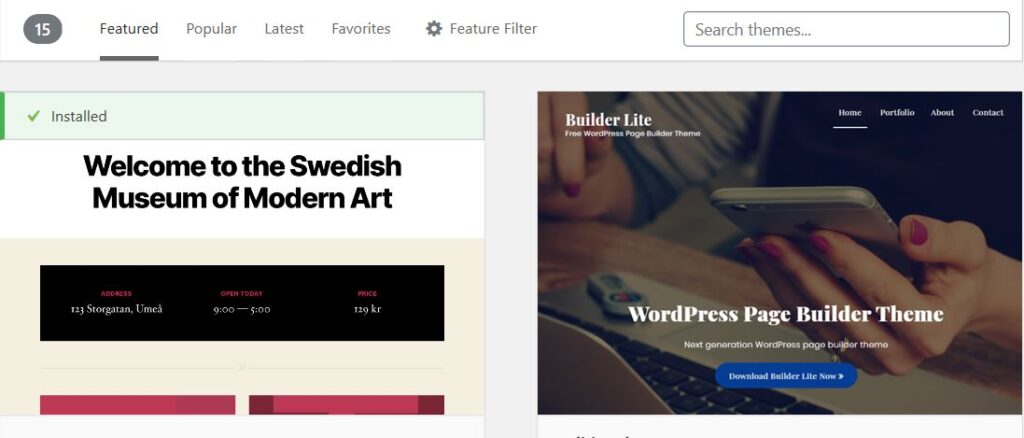
Once you find the theme, you can click on the Details and preview to see more information and preview of the theme. If you are satisfied with the theme, press Install. This is all you have to do to set your theme alive!
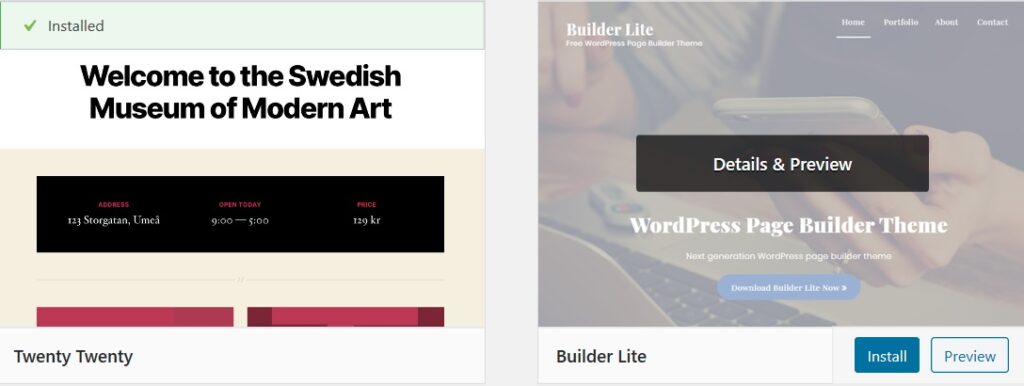
2. Installing a premium WordPress theme
The installation method for free and premium themes from external websites also is the same as the above one. The only difference is if you have purchased a premium WordPress theme, you will have to use the upload method to install it.
Download the theme you purchased from the external site and save the downloaded zip file to your system. After that, go to your WordPress Dashboard and select Appearance > Themes. Click Add New > Upload Theme to upload the zip file.
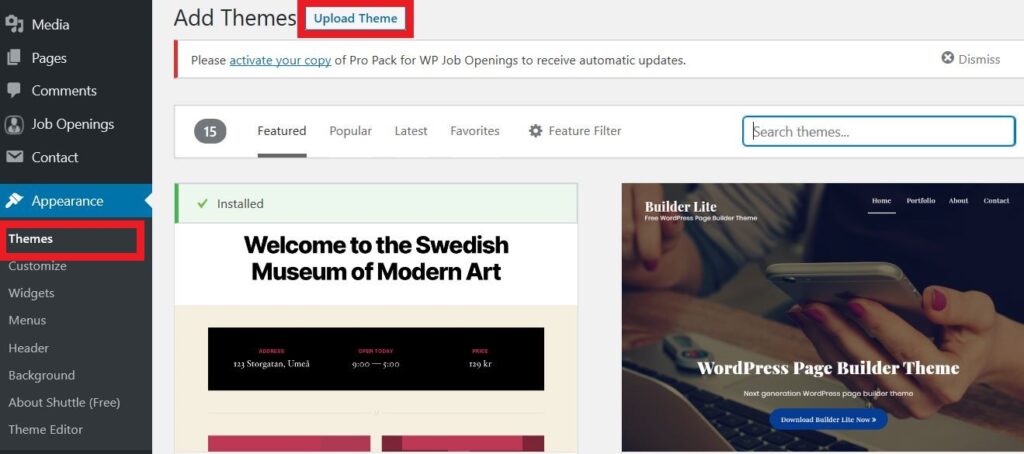
Select Browse to choose the zip file. Head to Install Now, the selected theme will be uploaded to your site. Lastly, click Activate to make the theme run on your website.
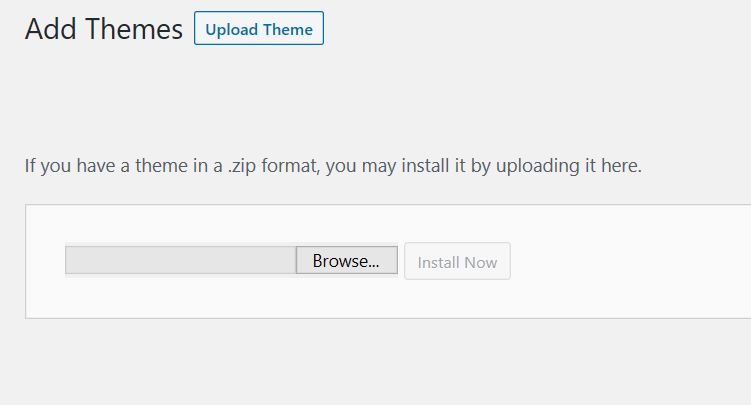
3. Installing a WordPress theme using FTP
This is the last and the most difficult method of installing a WordPress theme. Since this is an advanced method, it is better for beginners to stay away from it.
File transfer protocol(FTP) is a standard network protocol that helps you to upload files between you and your website’s servers. To install a plugin through this method, you need to adhere to the following steps.
- Download the theme’s zip file to your system. A folder with the theme’s name will be created.
- Connect to your website or the WordPress hosting account using an FTP client such as Filezilla.
- Once connected, go to wp-content and click on the Themes folder in the right-side panel. You will see folders for all themes currently installed on your website.
- Select your zipped theme folder, right-click on it and give Upload.
- After uploading, go to the admin area, click on Appearance > Themes.
- You can see the uploaded theme listed there. Just bring the cursor on top of the theme and click on the Activate button.
Including a theme to your WordPress website is a thrilling process. If rightly chosen, it gives your website a ‘royal’ look and enough options to show off in order to customize. But, to reach there you primarily need to learn how to install and stimulate your theme which is what we have described now in detail.
Installing WordPress Plugins
WordPress plugins are like apps of your WordPress website. They allow you to enhance the site and make it a better place for both you and the visitors.
As the business and reach of your website increases, the need for more plugins will keep growing. That is why learning to install plugins is very essential for WordPress beginners.
It is possible to run a website without even one plugin, but for an efficient WordPress site, you need at least a few of them. As the business and reach of your website increases, the need for more plugins will keep growing. That is why learning to install plugins is very essential for WordPress beginners. In the case of plugins also, there are several factors that you should keep in mind while installing one. Click here to know the important things to consider before choosing a WordPress Plugin.
Since ‘How to install plugins’ is the first thing every user will learn after installing WordPress, this topic might seem quite insignificant to some, but we promise to cover all the different ways by which you can do this. Like themes, plugins can also be installed in three different ways:
- Install using WordPress plugin search: It is the most direct and the easiest method of installing free WordPress plugins.
- Install a plugin using WP-Admin Plugin upload: Paid WordPress plugins can be installed using this method.
- Install manually using FTP
1. Install a plugin using WordPress plugin search
This is the ‘search and install’ method where if you know the plugin’s name, you can precisely search from the dashboard and run it on your website. Simply log in to your WordPress site, go to the Plugins part in the dashboard, click on Add new. Enter the plugin’s name you wish to have using the search bar in the top right.
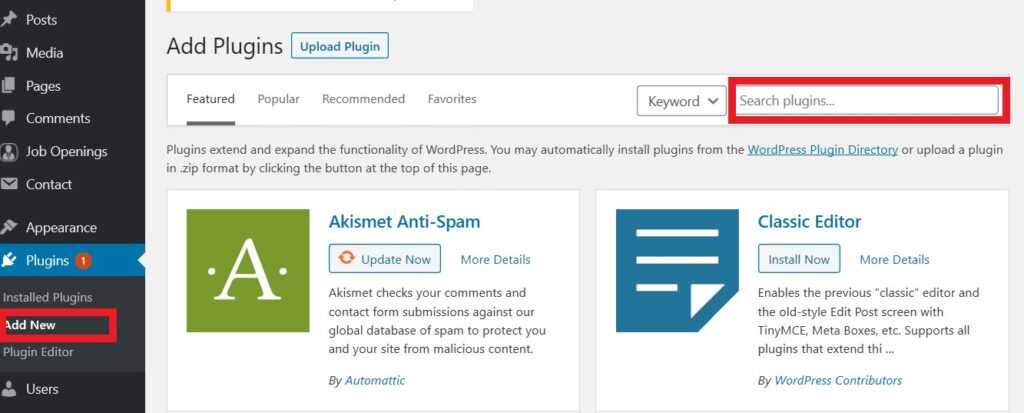
For example, here we have entered the Awsm Team plugin in the search bar. Select Install Now and then Activate.
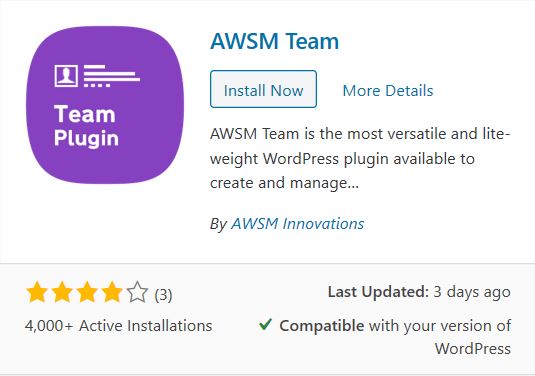
Your plugin is now installed, activated and ready to use. Make sure to check that the plugin is adaptable with your version of WordPress. Also, make it compulsory to read the documentation before installing any new plugin. After activating the plugin, you can go to the Settings panel of the plugin and customize it whichever way you want.
2. Install a plugin using WP-Admin Plugin upload
You cannot install the paid plugins using the above-mentioned method since they won’t be listed in the WordPress plugin directory. So, in order to have the paid plugins, we have the ‘Upload and install’ method. Here are the steps you need to follow if you are using this method.
- Download the plugin from the source which will be a zip file.
- You need to go to the WordPress admin area and visit Plugins > Add New page.
- Click on the ‘Upload Plugin’ button on top of the page.
- After that select the ‘Choose File’ button from the plugin upload form and select the plugin you have downloaded earlier.
- Click the ‘Install Now’ button. WordPress will now upload the plugin file and install it.
- Select on the Activate Plugin for the plugin to work on your site.
3. Install a plugin manually using FTP
This is another useful method when you can’t install a plugin directly from the dashboard. At times, your hosting provider may possess file limitations that prevent you from installing plugins from the WordPress admin area. In such situations, you can make use of this method.
- Download and install an FTP software to your system
- Download the plugin from the WordPress plugin repository and extract the zip file on your computer. This will create a new folder named after the plugin.
- Open the FTP server on your computer and connect to your website using the login credentials
- Head to WordPress folder and open wp-content/plugins folder
- Upload the folder you extracted to the wp-content/plugins folder.
- Sign in to your WordPress dashboard
- Go to Plugins > Installed Plugins
- Your plugin will be listed there and Activate it.
Personally, we prefer using the first and second methods which are more convenient and easier, especially for beginners. We suggest installing through FTP only when you can’t install plugins or themes straight from the dashboard due to server restrictions. By completing this tutorial, you have learned the three different ways to install WordPress themes and plugins. Knowing this will surely be beneficial for your site as there’s no limit to what you can do with these tools.
Frequently Asked Questions
Why can’t I see the Plugins menu in my admin panel?
It may be because you don’t have permission or use WordPress.com which does not allow you to install plugins. WordPress.com has some restrictions when it comes to plugins and themes.
Why do I get errors when I try to install my WordPress theme?
One common error is getting a white screen when you try to install a theme. This is due to low memory. You can try increasing the server memory limit from the cPanel or main admin or contact your hosting provider. You may also get errors because you did not install the installable theme zip file.
How can I change my website’s look and add new features?
You can change the look and style of your website by changing the theme. To add new features, you can install plugins.