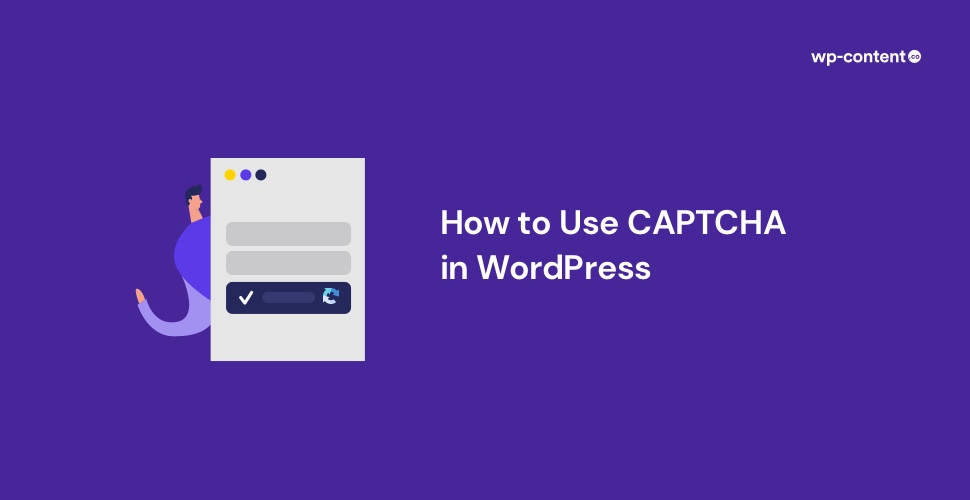A security breach can do so much harm to your WordPress site, sometimes beyond repair. It is important to have WordPress security measures in place no matter how confident you are about your site. Hackers often use bots to spam your website mercilessly, and it may become too much to handle. The good news is that there is a powerful tool to keep spammers and bots away from your site. CAPTCHA is this tool, that improves your WordPress security and keeps your site off from risks.
Let’s understand this concept better through this article.
Understanding the Concept of CAPTCHA
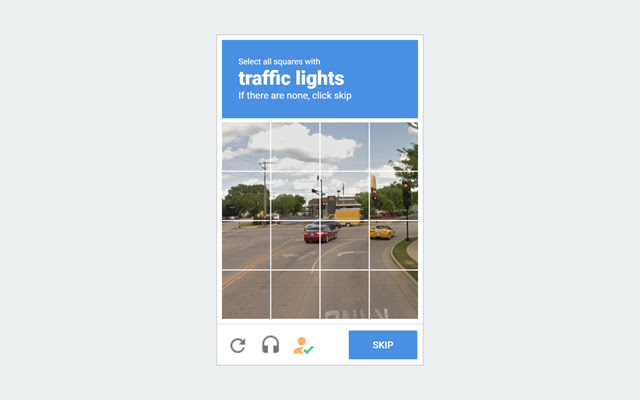
Completely Automated Turing test to tell Computers and Humans Apart, abbreviated as CAPTCHA is nothing but a computer program that differentiates between bots and humans. It is basically a test that is easy for humans to solve, while bots and scripts find it impossible to pass through. CAPTCHA undoubtedly is a low-effort system to boost the security of your WordPress website.
You might have experienced CAPTCHA in various forms while browsing the internet. Mostly on high-security websites such as that of a bank or a registration site, you would have come across images, letters, symbols and numbers in distorted styles which you have to decipher. This is relatively an easy task for humans, while even the most advanced bots cannot decipher the distorted images, fail to log in and eventually get rejected by the site.
Why You Should Fear Bots
Bots are commonly used to compromise the credibility and security of your website. The most commonly used hacking strategy, brute force attacks use bots to repeatedly enter credentials on the login page until they gain access to the site. Another type, namely XSS (Cross-Site Scripting) injects malicious codes to your website via login pages of the comment section thereby resulting in many negative outcomes such as storing malware on your site or stealing information.
Bots are also used to spam your comment section with low-quality web links that eventually affect your SEO. With such spam ruling your site, it could look less monitored and poorly protected, discouraging legitimate users from using your website. This could be a serious threat, especially when you have a website that you make revenue from.
This is where CAPTCHA plays a vital role. Any form or page that requires input from users, you can add this tool, so that it is easy to keep bots off the site and make it more protected and legitimate.
Also read: How to Check if your WordPress Site is Attacked?
Evolution of CAPTCHA and reCAPTCHA
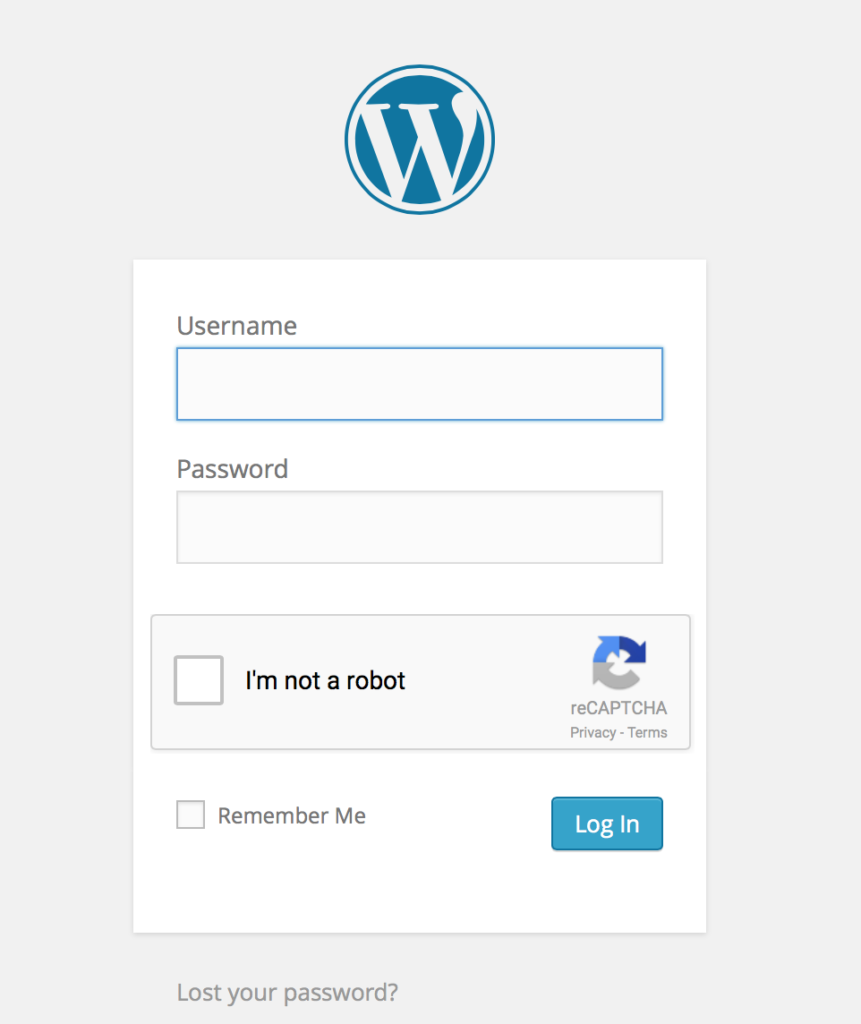
Initially, when CAPTCHA was introduced, what users had to do was to enter the words displayed on the image and verify that they aren’t bots. The images had numbers, letters and words in distorted styles to be identified. Later, it got upgraded to reCAPTCHA, a technology where users have to enter a random word displayed in distortion. In 2009, this technology was acquired completely by Google.
The problem with this CAPTCHA and reCAPTCHA technology was that they weren’t user-friendly. People found it annoying and sometimes difficult to crack the images. This affected the seamless browsing of websites and user experience. This is when Google introduced a new program – NoCAPTCHA reCAPTCHA. In this AI-based program, all you have to do is check that you are not a robot on the checkbox provided. However, in cases where the system found a suspicious amount of traffic on the site, it would display images that are easy to identify by humans and not-so-much by bots. There is also reCAPTCHA v3, which is also called ‘invisible CAPTCHA’, a system that can easily identify bots without any deliberate action from the users.
When you decide to add the CAPTCHA tool to your WordPress site, it is important to understand that user experience is your priority. You can choose whichever you like, but reCAPTCHA v2 or v3 can give a seamless experience for your users.
Also read: How to Add Two-Factor Authentication in WordPress?
CAPTCHA for WordPress
Of all the websites on the internet, 43.2% are run by WordPress CMS. This means the chances of getting attacked are also high. WordPress in itself is relatively safe, but it is not devoid of spam or brute force attacks.
You can use WordPress security plugins to provide a protective layer to your website. These plugins have the potential to block suspicious activity or logins. However, they can be breached by brute force attacks. So, the only way to go about is using CAPTCHA.
How to Add CAPTCHA on Your WordPress Site
You can add CAPTCHA to your WordPress site in three easy steps.
Step 1: Install and Activate a WordPress CAPTCHA Plugin
The easiest way to add CAPTCHA to your WordPress site is by installing a relevant plugin. Now, there are many such plugins in the WordPress Plugins directory, so you need to find one that fits the bill. Google reCAPTCHA is the most user-friendly one, so you need to install a plugin that offers this tool.
Also, you need to ensure that the plugin you have chosen offers CAPTCHA functionality to multiple forms and pages of your site and not just the login page. Once you have these set, you can install and activate the plugin.
CAPTCHA 4WP by Melapress is a popular WordPress CAPTCHA plugin with over 100,000 installations. It offers reCAPTCHA and invisible CAPTCHA and is also available to be displayed on various pages including comment forms, login page, WooCommerce, registration page and contact form.
Also read: 10 Sureshot Tips to Protect Your WordPress Site from Cyber Attacks
Step 2: Create and Add Google reCAPTCHA to your Site
Hope you have installed and activated your WordPress CAPTCHA plugin. Now you will need to add the Google reCAPTCHA onto your site. Go to this Google reCAPTCHA admin panel and fill up the registration form.
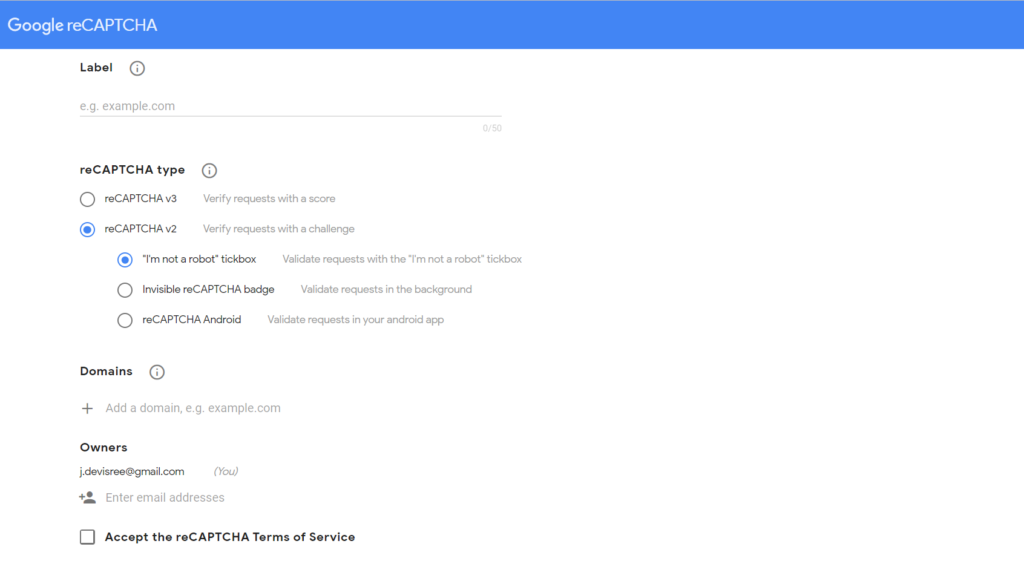
You can choose between reCAPTCHA v2 and v3, ie, checkbox and invisible test, in this form. While v3 gives a better user experience, v2 is more reliable. So choose whatever suits you.
Once you click ‘Submit’, you will be given a Site Key and a Secret Key. Both are essential in your CAPTCHA plugin’s settings. Copy and paste them on the relevant fields, which can be found under plugin settings in the dashboard. Save your settings and your task is half done. You can bookmark your Google reCAPTCHA admin panel and check it regularly in order to view valuable analytics once your site has a sufficient amount of traffic and submission requests.
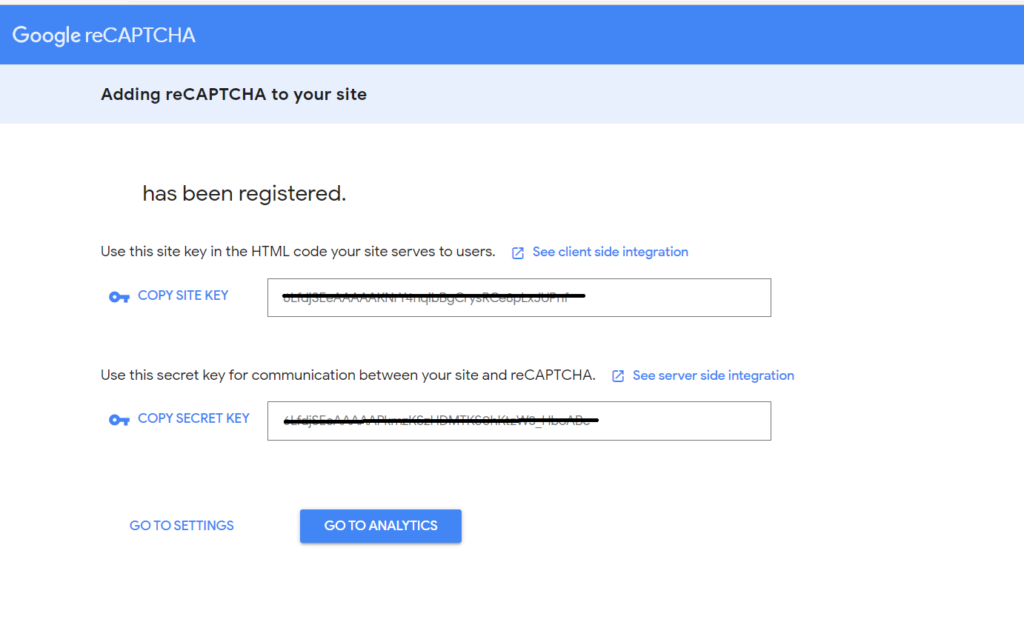
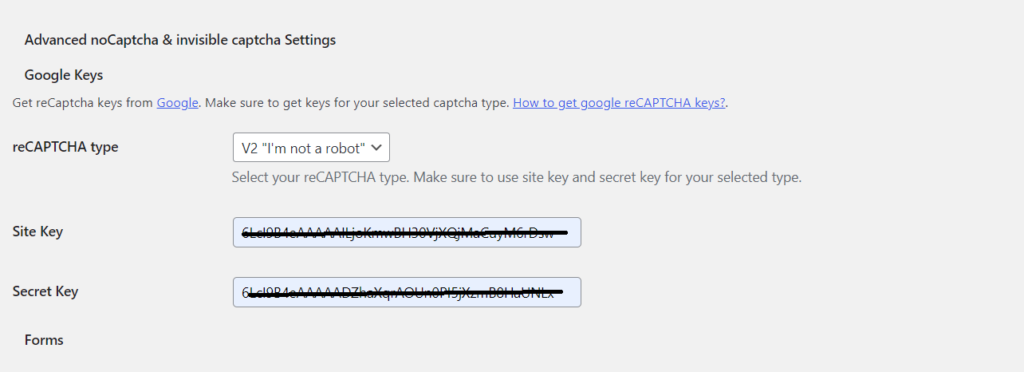
Step 3: Configure Your Settings
We have discussed this earlier – for better protection of your site, it is important to have CAPTCHA added in multiple forms and pages. After installing a plugin that is suitable for your site, you can configure the settings, making sure that all important pages are included. Usually, these include vulnerable areas such as:
- WordPress admin login page
- WooCommerce login page
- User registration form
- Password recovery form
- Contact form
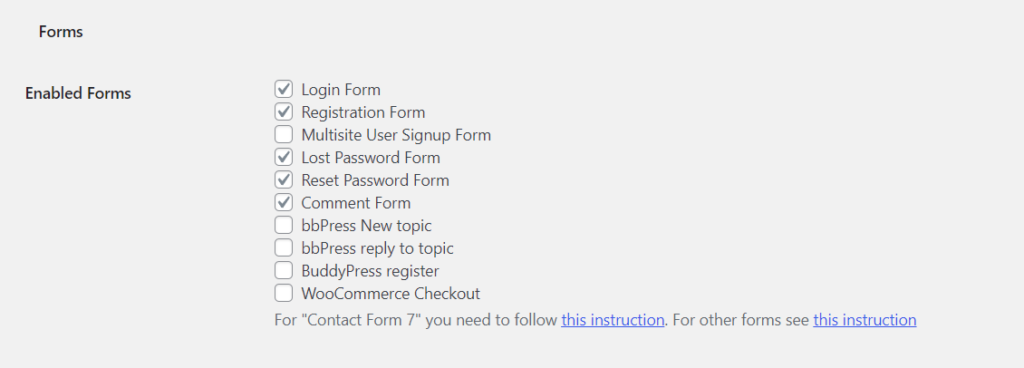
Adding CAPTCHA to your Login Page
The login page is the most vulnerable part of your website and the prime target for attacks. To add CAPTCHA to it with the Google CAPTCHA plugin, go to Google Captcha > Settings > General > Enable reCAPTCHA for and select Login Form under WordPress Default. You can get your login page protected with this step.
Also read: Guide to Cleanup your Malware Affected WordPress Sites
Adding CAPTCHA to your Password reset page
To add a CAPTCHA to protect your password reset page which gets attacked often, go to Google Captcha > Settings > General > Enable reCAPTCHA for and select reset password form.
Protecting WooCommerce Login Page
To protect your WooCommerce login page which is as vulnerable as your WordPress login page, you will need the premium version of the plugin. Once you have the premium version, navigate to Google Captcha > Settings > General > Enable Recaptcha for > Select WooCommerce login form and the page is protected!
Adding CAPTCHA to your Contact Page
The method is similar to the previous one while adding CAPTCHA to your contact page. However, there are various contact forms that can be integrated with Google CAPTCHA including:
- Contact Form 7
- Ninja forms
- Jetpack Contact Form
You need to have one of these forms active on your site to add CAPTCHA to your contact form. To protect it, head to Google Captcha > Settings > General > Enable reCAPTCHA for and click on the checkbox for the plugin you have chosen. Make sure that the contact form plugin and your CAPTCHA plugin are compatible with each other.
Also read: How to get Free SSL Certificate for your Website
Wrapping Up
Keeping your site off malicious content is vital for its sustainability. You need to consider various options to protect your site, and CAPTCHA is one of the best options for it. Once you follow the process mentioned above, you can ensure security and safety for your WordPress site.