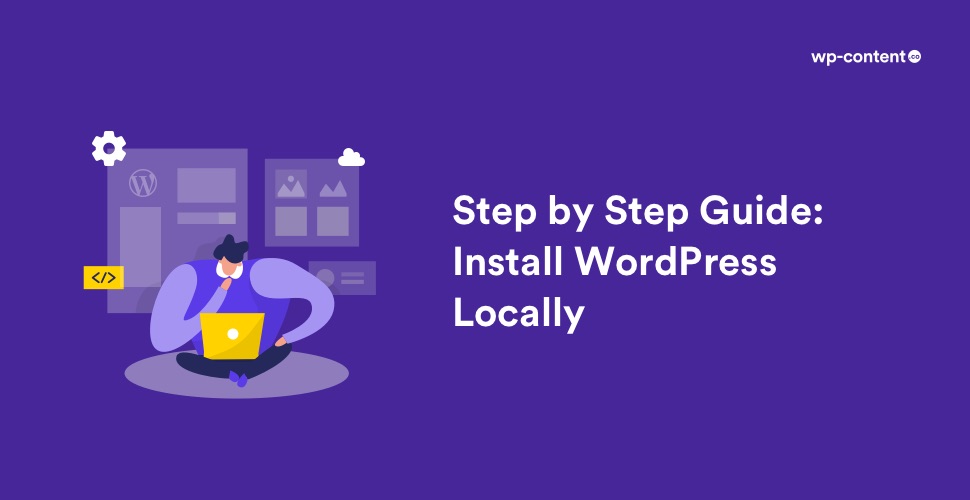Installing WordPress locally is mostly meant for the purpose of developing your site. It helps you to examine the newly added WordPress features, learn how to develop and create websites with WordPress before transferring them to the live server. In other words, establishing a WordPress site locally will give you an impeccable testing ground for website development since the local WordPress site can’t be accessed by other people.
Installing a WordPress locally on your PC doesn’t require a domain name and web hosting as it is needed only if you want to make your website available for the public.
Have you ever thought of building a website without buying a domain name and hosting provider? Here is the solution. Installing a WordPress locally on windows doesn’t require a domain name and web hosting as it is needed only if you want to make your website available for the public. i.e., if you install WordPress locally on a Computer, then the only person who can view that site is you.
The main reasons to create WordPress sites locally are:
- To learn WordPress
- To make some uncertain changes so that you can check them on your local site before changing it in the live site
- To test the functionality of some themes or plugins before installing them on the live site.
Also read: Understanding the Working of WordPress
Now getting to the installation process, WordPress cannot be installed straight on to your computer. For that, first, you need to install a web server. This article teaches you how to Install WordPress on a Windows Computer Using Bitnami localhost webserver.
There are plenty of free solutions that help you install WordPress on a Windows Computer or get WordPress set up on your laptop within a few minutes. Among them, Bitnami is the easiest way to Install WordPress on a Windows Computer, especially for learners.
Installing Bitnami to your system is an effortless task that doesn’t take much of your time if you go by the following steps.
Step 1
To begin with, you must visit the Bitnami WordPress page to download the Bitnami software. When the page appears, select the virtual machines option.

Step 2
After this, there are two files that we need to download to run WordPress locally with Bitnami. The first file we need to download is a virtual machine. We will be going with VirtualBox.
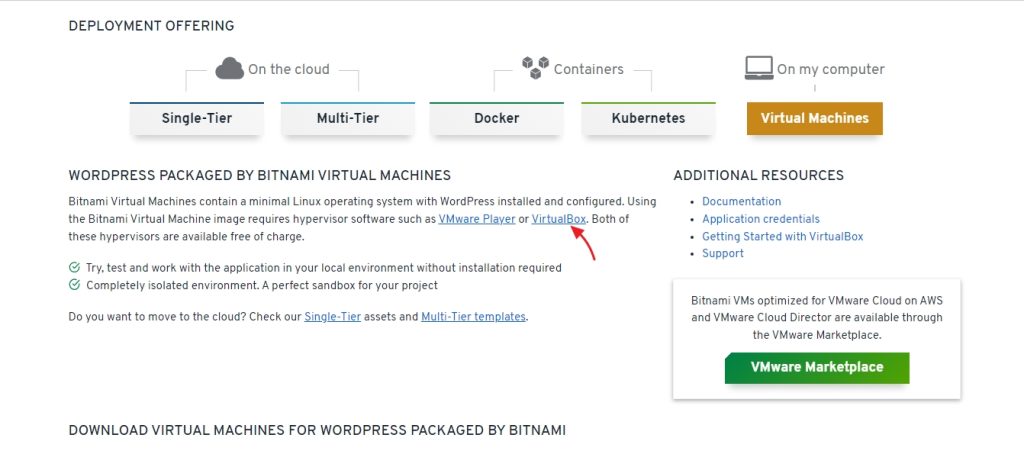
Depending on your OS, download the appropriate one.

Now we need to download the virtual machines for WordPress packaged by Bitnami. Now head back to the Bitnami download page, scroll down, and download the package.

Step 3
Run the installation for the VirtualBox and complete the setup process.

Step 4
Now after the VirtualBox is installed, open the .ova format package we have downloaded by double clicking on it. This will result in the following screen.
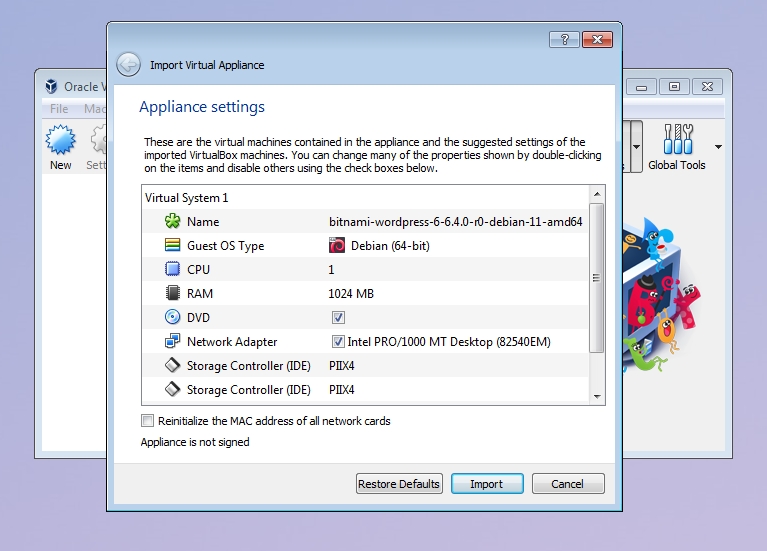
From here, click on import and click Agree to start the process.

Wait for the process to complete.

Step 5
Once the installation process is done, on the left-hand side we can see an option called, “bitnami-wordpress..”. Select that option and click on start.

Now a new application window will open up and the resultant will be the following screen.
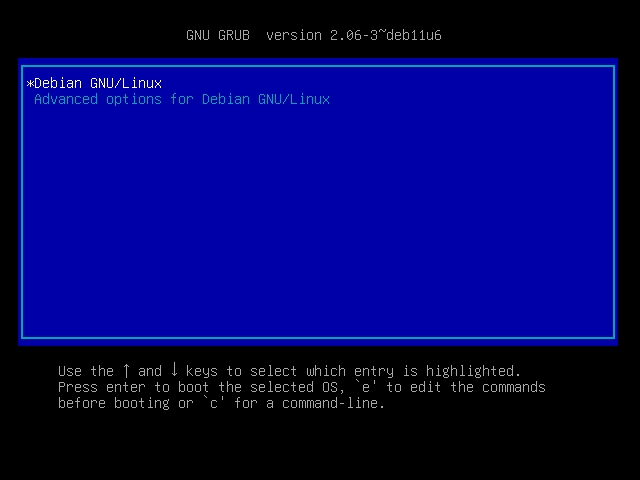
Either click enter with Debian GNU/Linux selected or you can wait for a few seconds and it will be selected automatically.
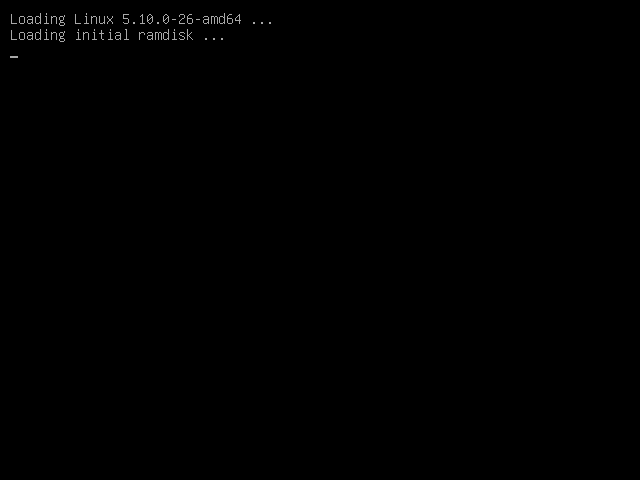
After a few seconds, you will be presented with the following screen. This screen has the login information, such as the local host address, the username, and the password.

Now access your local Bitnami WordPress website by entering the given address. For us, it is 192.168.1.13.
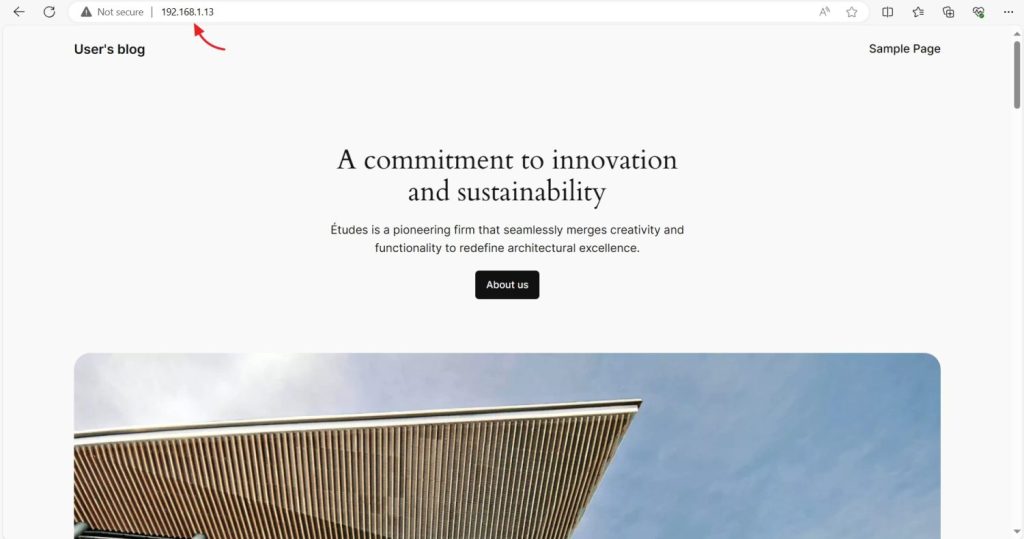
In order to log in, enter the username and password, that Bitnami provided by default. Go to your localhostaddress/wp-admin and enter the credentials.

Now you are free to access your local site anytime by typing localhost address in the URL bar. Similarly, if you have to reach the dashboard of your website, type localhostaddress/wp-admin in the URL bar and press the ‘Enter’ key.
By all means your Bitnami WordPress site is only inside your own computer and nobody else can access it. This makes it an ideal platform for practicing and learning WordPress. You can also enhance your site-building skills without the pressure of a live website. After creating your local website, don’t forget to log out of WordPress and close your Bitnami server.
Also read: 6 Free Tools to Install WordPress Locally
So, this is the whole process of building a personal testing site on a localhost environment. This process will hardly require 5-10 minutes based on your efficiency. Once you are finished building your site locally, the next process is to move it from your computer to a live site and share your creation with the world.
Some Frequently Asked Questions
Why install WordPress locally?
Installing WordPress locally on your computer provides you a testing environment that doesn’t affect your live website. Beginners can also install WordPress locally to learn WordPress, test new WordPress themes and plugins, and experiment without affecting a live website.
What is WordPress?
It is the easiest way to create a website even if you don’t have any coding knowledge. It is free, easy to use and open-source.
Why must I study WordPress?
WordPress is the most popular CMS powering over 43% of websites on the internet today. It is flexible, SEO-friendly and is the easiest way to create a website. It is also great for your career as there are a lot more jobs in WordPress now than a few years ago.