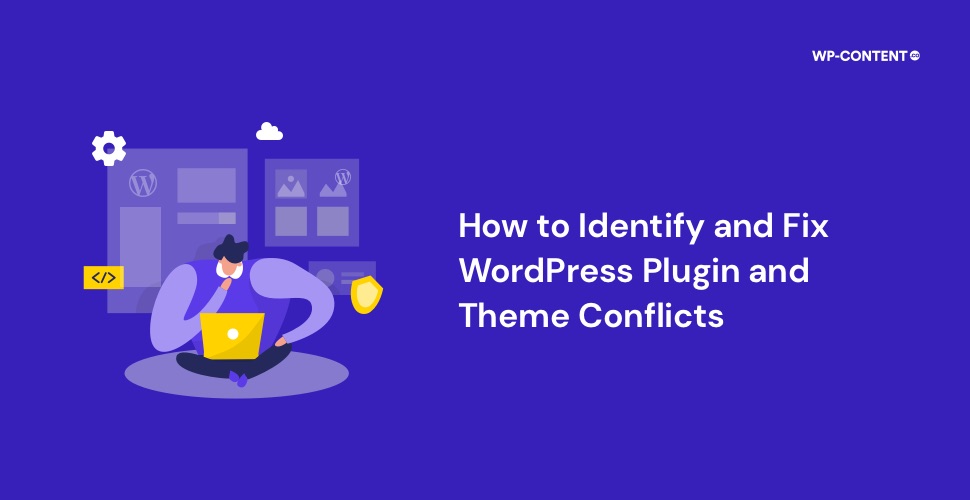Isn’t it always nice to have a number of choices before you make a final decision? The chance to try out and be sure this is what you want? This ensures that you have made the right choice for the time being, but what the future may hold, only time will tell.
The same applies to WordPress plugins. For every feature and functionality that you can think of to enhance your website, there are several plugins. This allows us to try them out before we finalize one.
But as time progresses, you will surely encounter some WordPress plugin and theme conflicts. What was working fine can end up throwing up errors the next moment. Those who have been in the WordPress ecosystem for a long time know how to troubleshoot and solve plugin and theme conflicts. But for the uninitiated, finding the root cause for this will be challenging.
Today we will cover how to troubleshoot and find what’s causing the WordPress plugin and theme conflict and what steps you can take.
How a WordPress Plugin and Theme Conflict Appear on the Surface
Let’s take a scenario where you have a few plugins installed which are necessary for your website. The plugins can be anything from an SEO plugin to a contact form plugin and so on.
But then out of the blue, you realize that the contact form on the website is not working and various UI elements are also out of place. Right here you have a conflict. But the thing is that you haven’t reconfigured the contact form plugin so as to bring forth this issue and neither did you fiddle around with the website style.
Other telltale signs of an issue between plugins and themes in WordPress is a slow website and severe conflicts can also lead to downtime, thereby putting your website into recovery mode.
Now, finding the cause is as important as fixing the issue. In order for you to find out what’s causing this conflict, you need to know why this happens in the first place.
Also read: In-depth Guide on How to Remove Tracking Cookies in Your Browser
What Leads to Plugin and Theme Conflict in WordPress
Now, once you have a conflict, resolving it is going to take some time. The primary reason is that the true cause of this, in some cases, may have nothing to do with the plugin or theme that is acting out of line.
The reason for such conflicts in WordPress can be defined by two words- compatibility issues. But the next question that pops up is compatibility issues with what? It can be summarized into three and they are:
- There could be a compatibility issue between plugins
- It could arise due to a conflict with the theme
- Finally, the conflict could be with the WordPress version
If we take a look at the themes and plugins repository, we can see the numbers increasing as each day passes. Now, to this equation, add a host of users who have multiple plugins installed along with their theme of choice.
For a plugin or theme developer, testing out their product with each and every theme and plugin is not a viable option. For them, testing their product with popular plugins and themes is the best way. So in short, problems will arise.
The issue gets even more complicated when users install plugin and themes that are not updated regularly or doesn’t follow the coding standards. In such cases, the time and effort required to fix it will be higher.
Also read: A Complete Guide on How to Host Fonts Locally in WordPress
How to Troubleshoot and Fix Plugin and Theme Conflicts
Now that we have covered the basics, it’s time to move on to how to identify what causes the conflicts and how to resolve them.
1. Create a staging site
Now the first thing you want to do is not overcomplicate things by working on a live site, as long as it is not facing downtime. Creating a staging environment is always the best way to troubleshoot as it doesn’t cause any negative impacts on the live site.
2. Take a moment and backtrack
The first step is to rewind and consider whether you or the other site administrators made some changes to the website. It could involve stuff like adding new CSS or other code snippets or adding a new plugin. As we mentioned, sometimes the conflict has nothing to do with the broken plugin.
So, ask other admins to see if they have made some changes. If so, try undoing the changes that were made and see if the issue is solved. If this solves the issue, fine-tune the code or deactivate the newly added plugin. But if it is a plugin that offers you a feature you need, try contacting them for support or look for alternatives.
3. Time to zero in
Now, what if the other site admins didn’t make any changes? This brings us back to the starting point. In such situations, how do you tackle it?
Remember how we mentioned the top three reasons why you could face this conflict? The culprit could be another plugin, your theme, or the WordPress version itself. We need to move from WordPress version to plugins to themes to see what is causing the issue.
Check the WordPress version
There are two ways the WordPress version can cause issues. Firstly if the issue started after you updated WordPress, the chances are there might be a plugin that isn’t compatible with the current version. Secondly, you might have installed a plugin that hasn’t been updated for a long time.
This is easy to confirm, as going to the plugin’s page in the repository will provide you with the needed information.
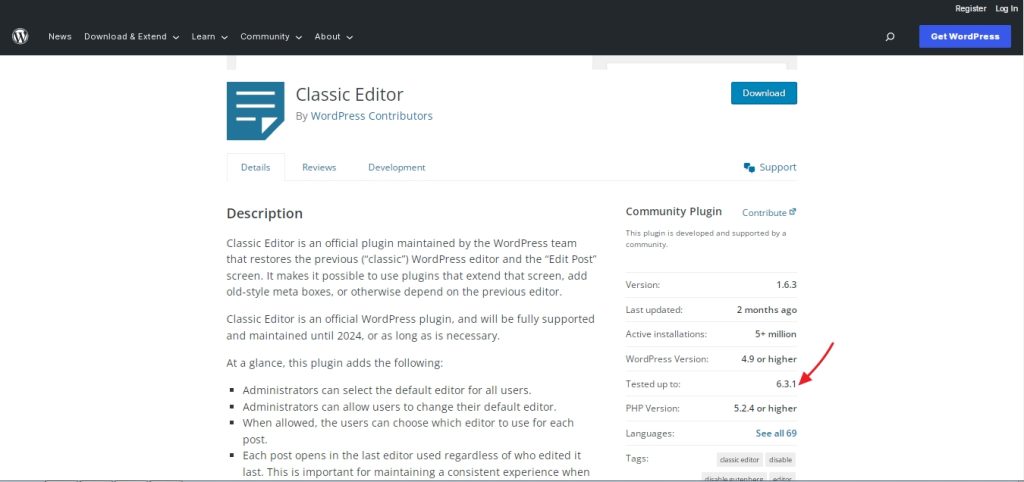
Now, what are the steps you can take after you confirm this is the actual cause?
- Deactivate the outdated plugins individually and see if it fixes the issue. If it does, contact the plugin developer for support.
Also read: Beginner’s Guide to Backup a WordPress Website
Plugin conflicts. But between which plugins?
Now if all your plugins are updated to be compatible with the latest WordPress version, the issue stems from the conflict between plugins. First, if you have a slow website or broken UI elements, deactivate all the plugins and see if it fixes the issue. Then reactivate one by one, and once you have identified the plugin, contact the developer for support.
The second case is where one plugin affects the functionality of another plugin. In such a case, you can deactivate all the other plugins except the broken one. Then, if your plugin’s feature starts working, you can confirm another plugin causes it. From here, the process is similar, start activating the deactivated plugins one by one and see which one causes the conflict. Then, contact the developer for further support.
If needed, you can also use a plugin such as Health Check & Troubleshooting as it brings several features.
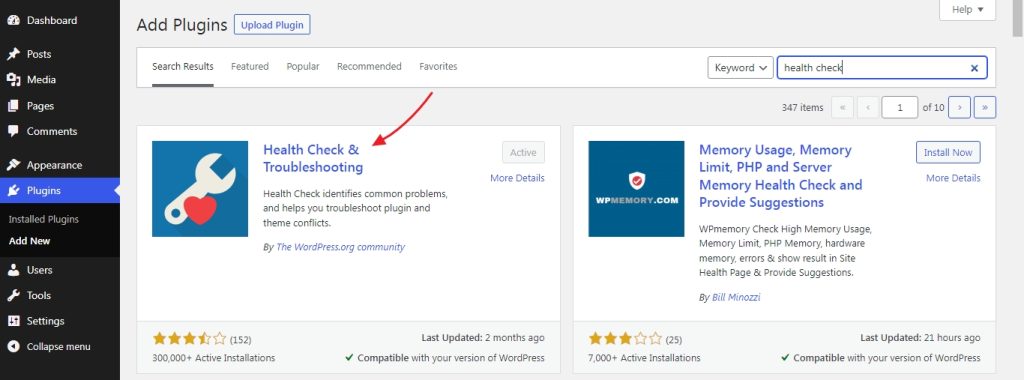
Once activated, you can use the troubleshooting mode from the site health settings page which will result in all the plugins being deactivated. The troubleshooting mode will not affect your live site, therefore the experience will remain the same for visitors.
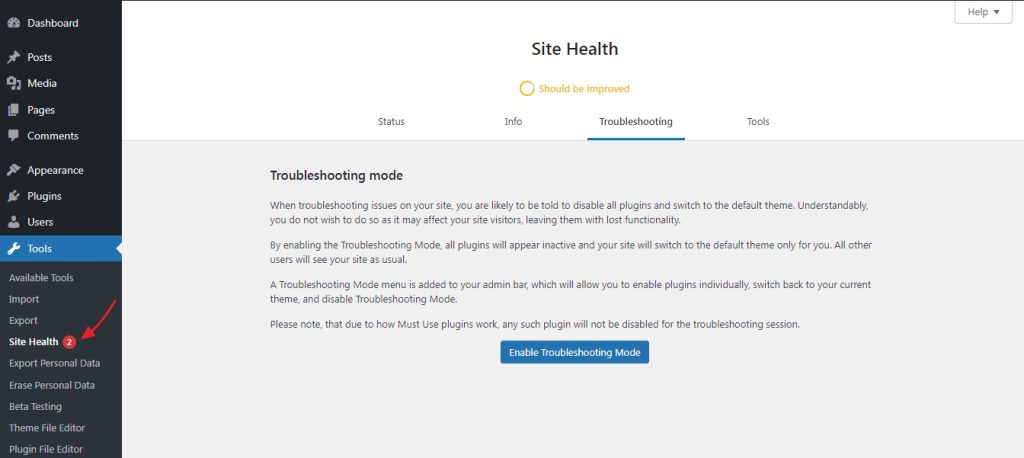
But we will now access the troubleshooting mode from the installed plugins screens. If the classic editor plugin is not working properly we will click on troubleshooting option.
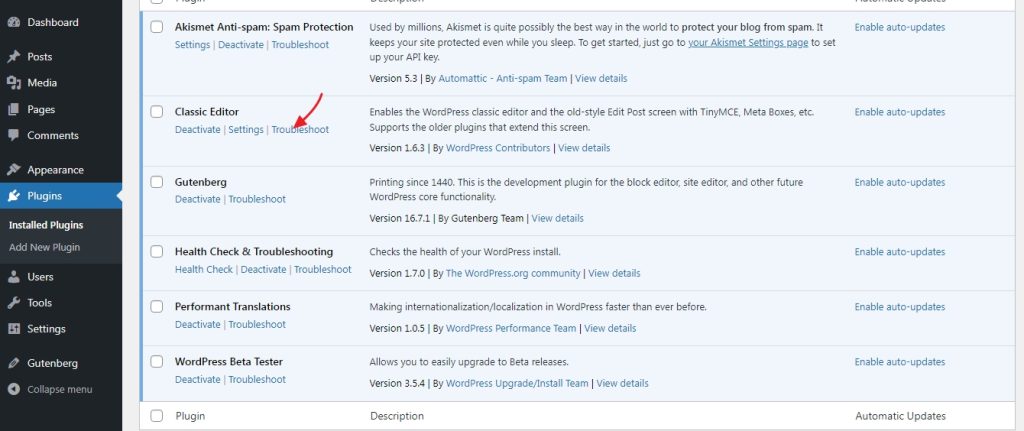
This will load the following screen.
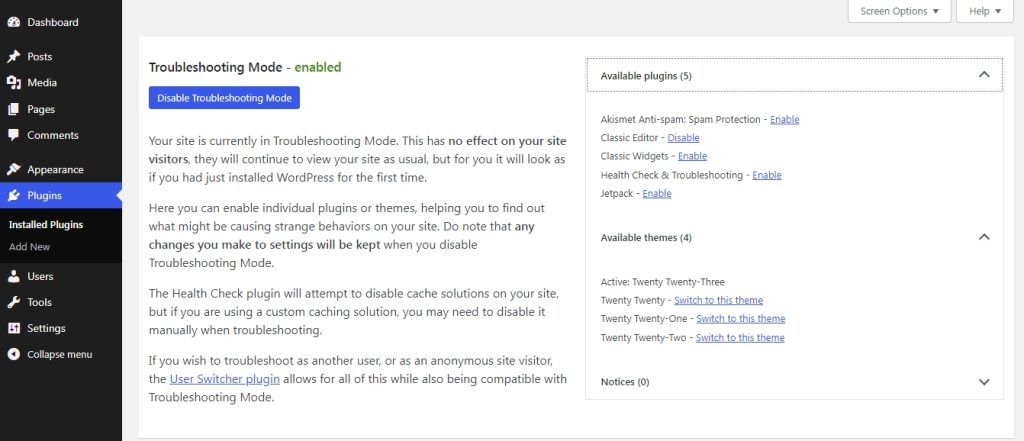
Now if we visit the website on the front end, we can see that a new menu is available there called “Troubleshooting mode.”
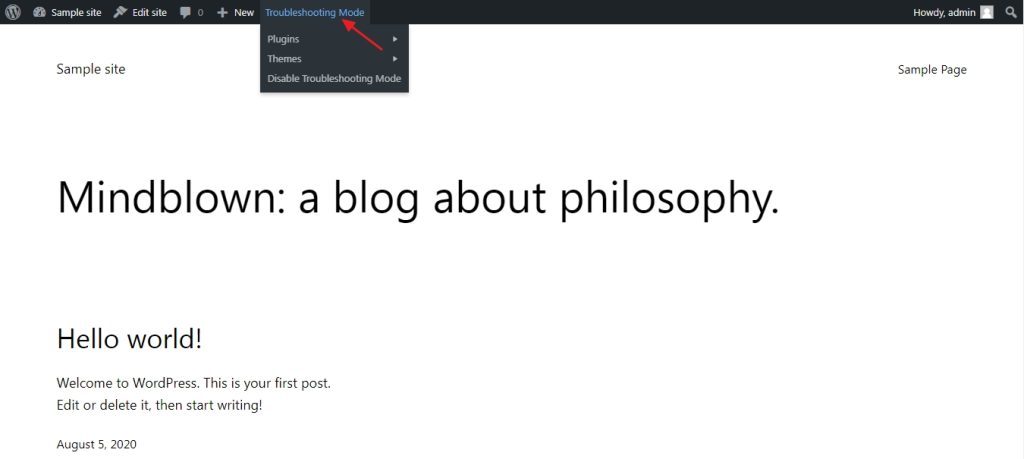
Now all you have to do is go to the page where the issue occurs, start turning on the plugins one by one, and see which one breaks your website. Even if you change the theme with troubleshooting mode, it will not be reflected for your website visitors.
Check for interference from your active theme
If all the above-mentioned methods don’t solve your plugin issue, then the culprit is your theme. Switch your active theme to any one of the default themes and see if the conflict is resolved. Now if this was the root cause, contact the developer for support.
Wrapping Up
Troubleshooting plugin and theme conflicts is a straightforward task, as long you know where to start.