How you handle the cookie consent on websites plays a crucial role not just in determining the website experience, but also in safeguarding your privacy. If you are someone who accepts the consent without giving it much thought, then your online activity is already compromised to a certain extent.
All you need to do to protect your privacy and prevent others from peeking into it is to take a moment, review the consent and accept only the cookies that are absolutely necessary. Because if you don’t, you’re saying yes to the functional ones and also accepting the tracking cookies that are unnecessary.
These cookies are known to track users across multiple websites, collecting as much information as possible. This tracking can last indefinitely and is something you want to avoid.
Luckily, removing all such cookies from the browser is easy. We will learn how to remove all such tracking cookies and safeguard your privacy.
How to Remove and Block Tracking Cookies From Your Browser
Removing tracking cookies from your browser is a simple process, but remember it will log you out of all signed-in websites. For this guide, we will be covering four major browsers only.
Also read: A Complete Guide on How to Host Fonts Locally in WordPress
Google Chrome
To remove them Chrome, access the browser setting by clicking on the three dots menu (Kebab menu). From here, select More tools > Clear browsing data. You could also use the keyboard combination ctrl+shift+del on Windows or Command + Shift + Delete on Mac.
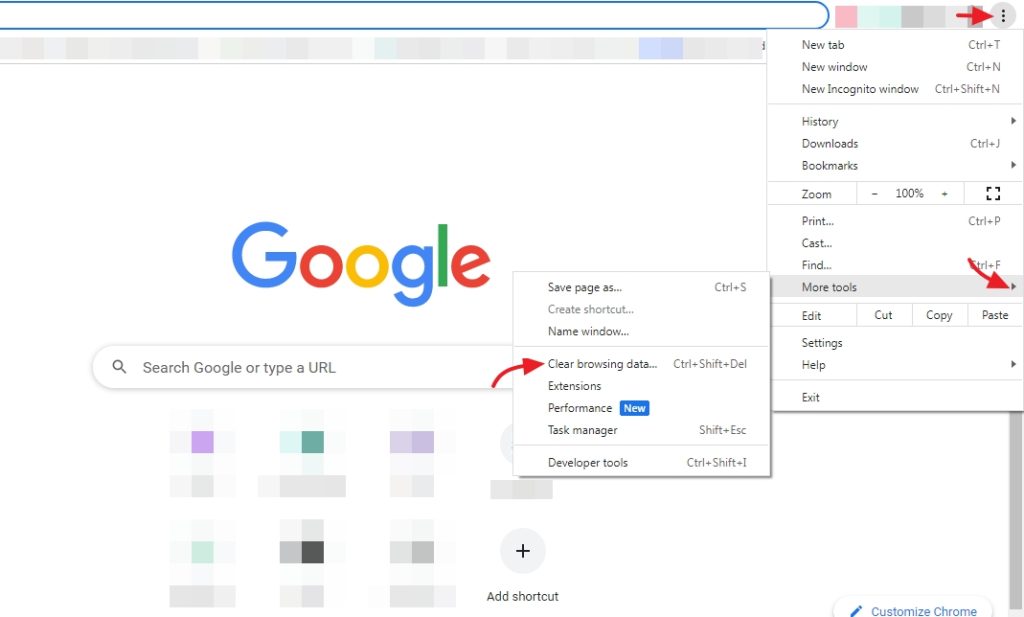
The resultant modal window will allow you to remove these cookies forever. If you wish to clear your browsing history, download history, or anything else, you can also do it from here. Within the modal window, select the time range as All time and select the check box next to Cookies and other site data. Once this is done click on Clear data and wait for it to finish.
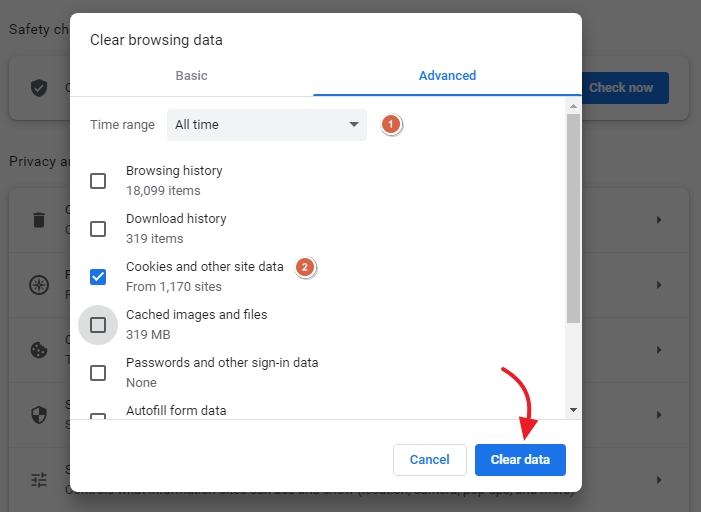
Now if you are worried about someone using your system and not being careful with the cookie consent popup on various websites, you can completely disable third-party cookies. This will make sure that no third-party cookies will ever be installed on your system.
From the browser’s settings, locate Privacy and security > Cookies and other site data.
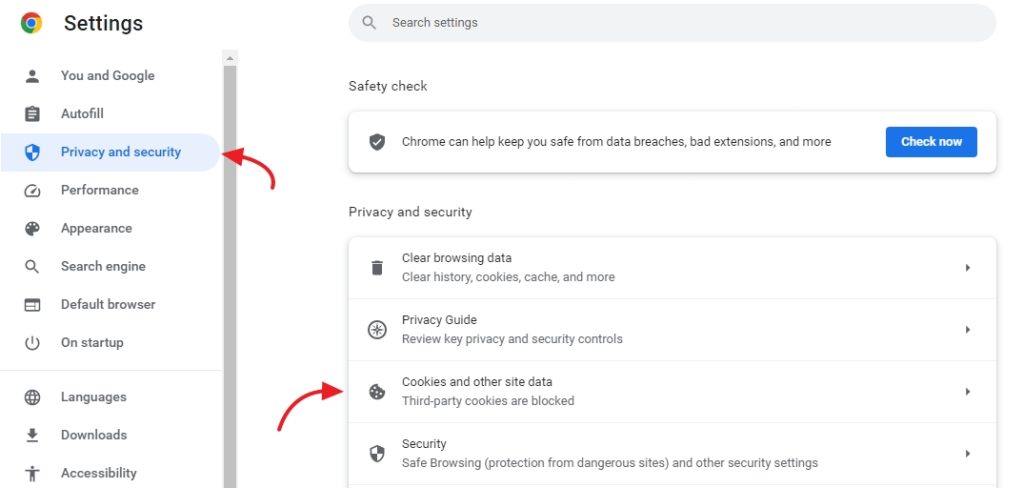
On the next screen, enable the radio button next to Block third-party cookies. This will ensure that no third-party cookies will ever be loaded into your browser.
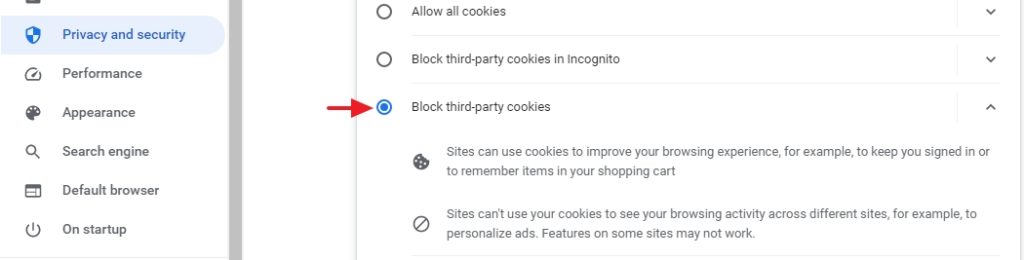
Microsoft Edge
There are two ways to clear cookies from Edge and we will cover them both.
Firstly, access the three-dot menu on the top right-hand side and select Settings.
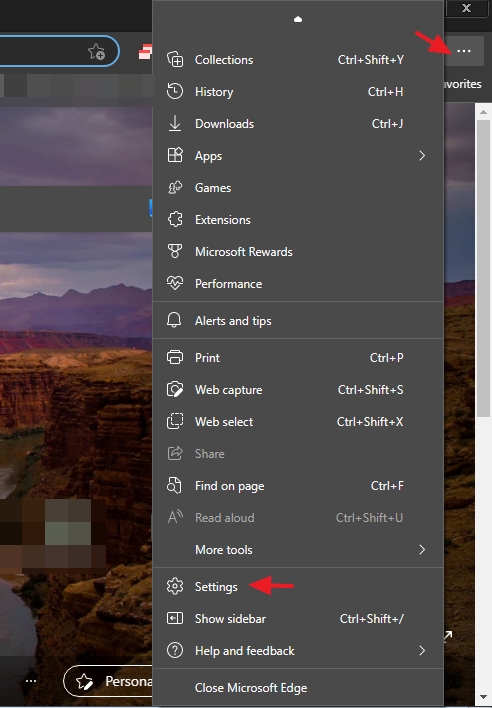
On the next screen, select Privacy, search, and services and scroll down to Clear browsing data now.

Select Choose what to clear and from here select the time range as All time and select the tick box next to cookies and other site data and select clear now.
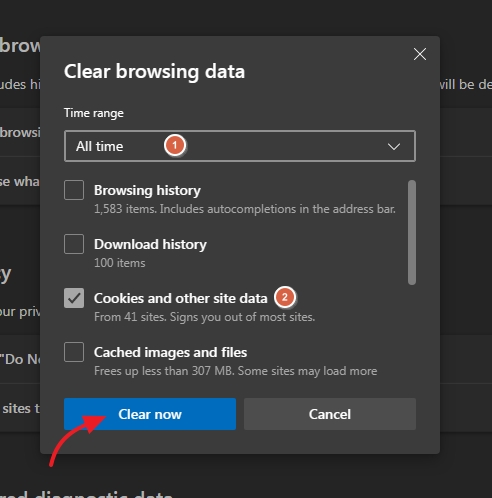
Now, the second way is to access the Cookies and site permission tab from the settings and head to Manage and delete cookies and site data.
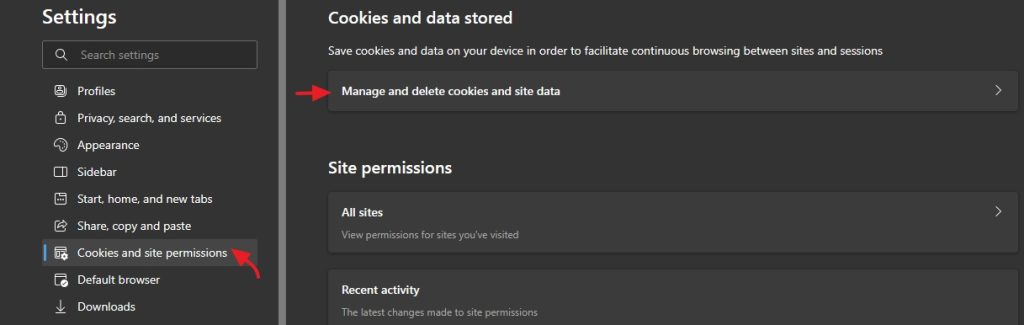
From here you can also completely block out all third-party tracking cookies also. Select See all cookies and site data.
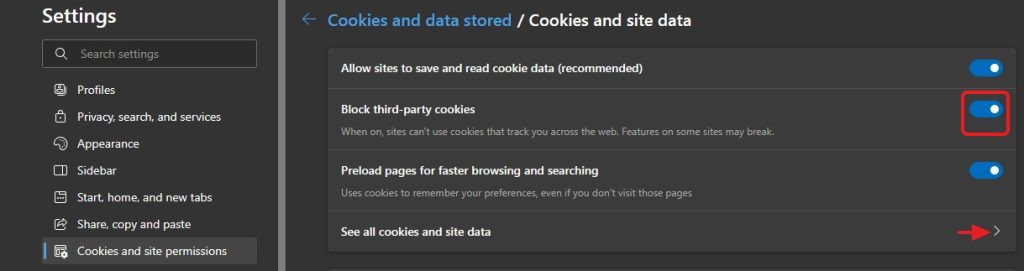
On the next screen, you could either remove all cookies or just the third-party tracking cookies.
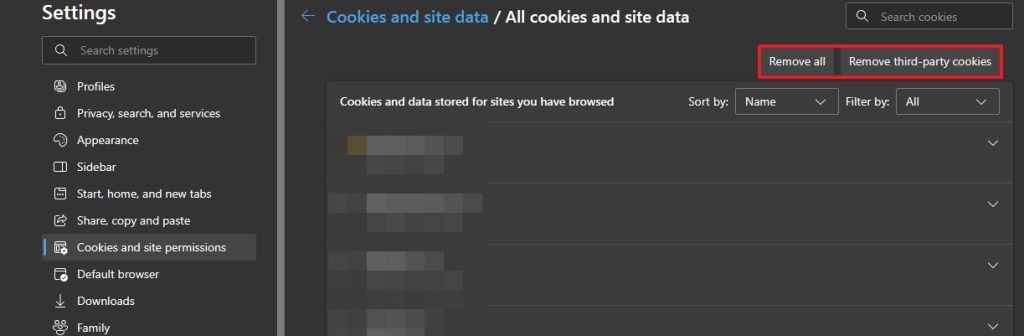
Also read: Allowed Memory Exhausted? 4 Ways to Increase WordPress Memory Limit
Mozilla Firefox
To remove tracking cookies from Firefox, access the browser setting the hamburger menu or the three horizontal lines at the top right-hand corner, and select settings.
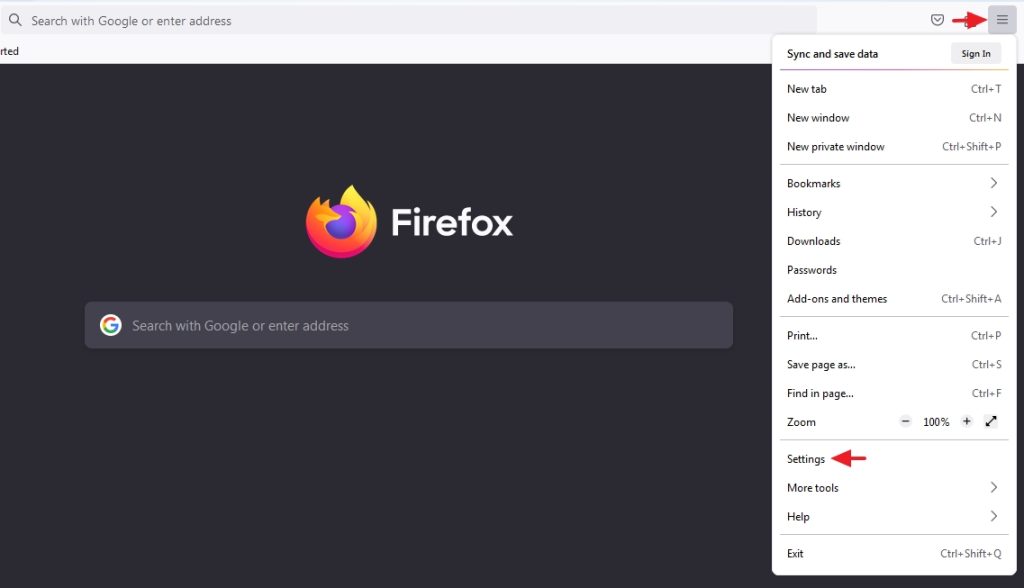
On the next screen, head over to Privacy and Security and scroll down to the Cookies and Site Data section.
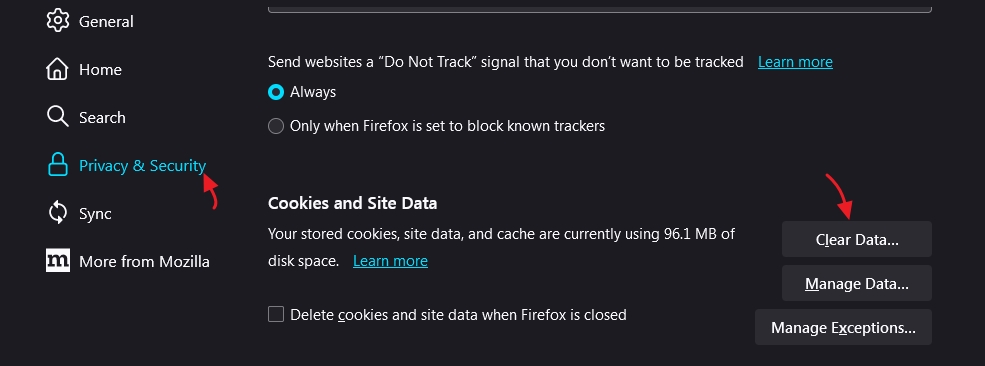
From here select Clear Data to clear all the tracking cookies. You can also choose to clear the cached web content if needed.
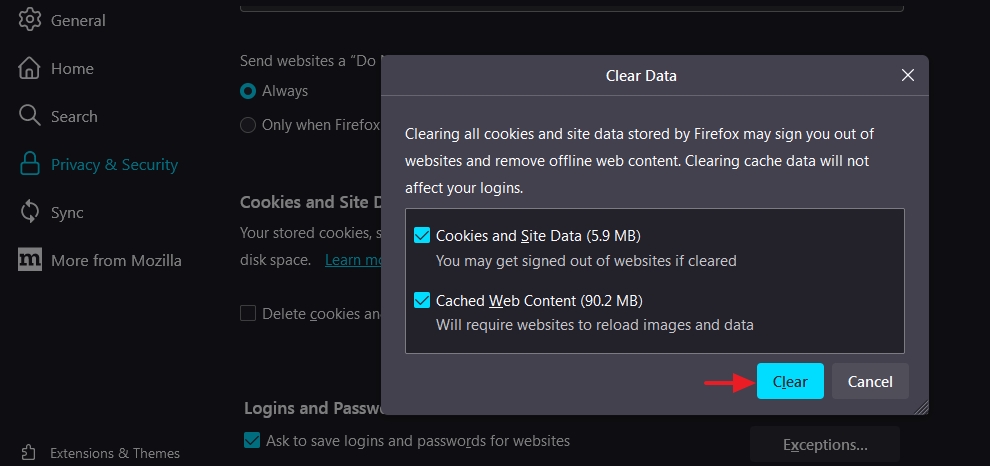
In order to block out all third-party cookies, you can make use of the Enhanced Tracking Protection option which is also available with the Privacy and Security tab. Now, you can change the rule to either Strict or Custom depending on your needs.
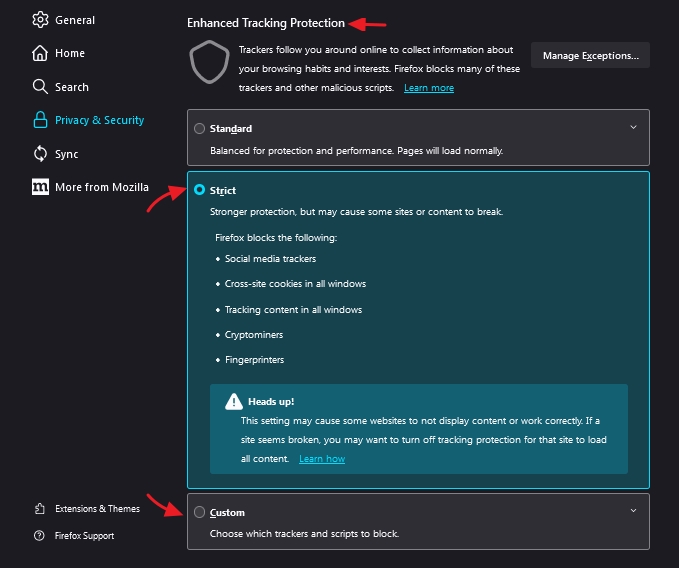
Safari
By default, cross-site tracking cookies are disabled on Safari. This can be confirmed by accessing the setting and heading to the Privacy section. Here you will notice that the Prevent cross-site tracking option is enabled by default.
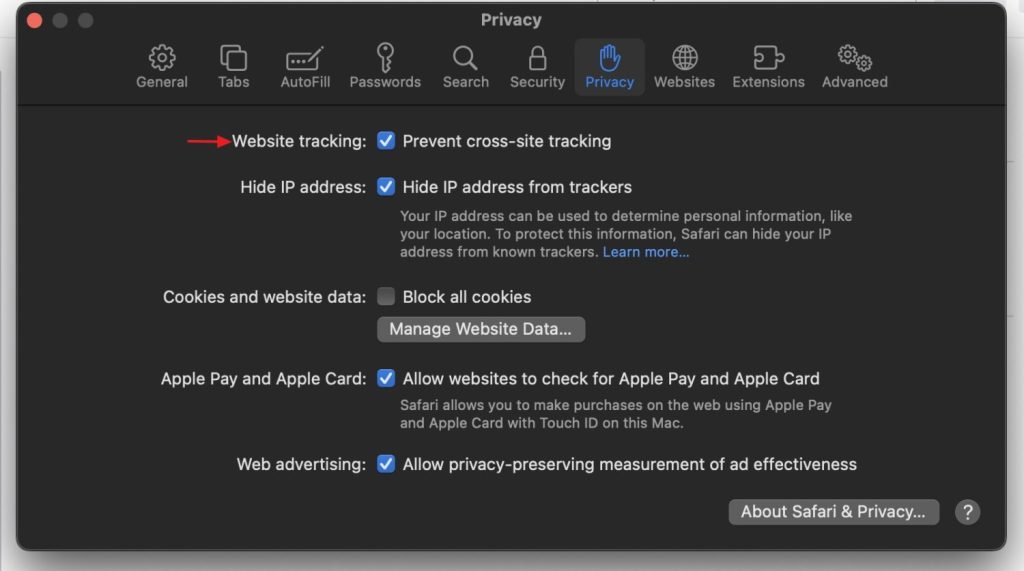
All the stored cookies can be removed by accessing the Manage Website Data and selecting Remove All.
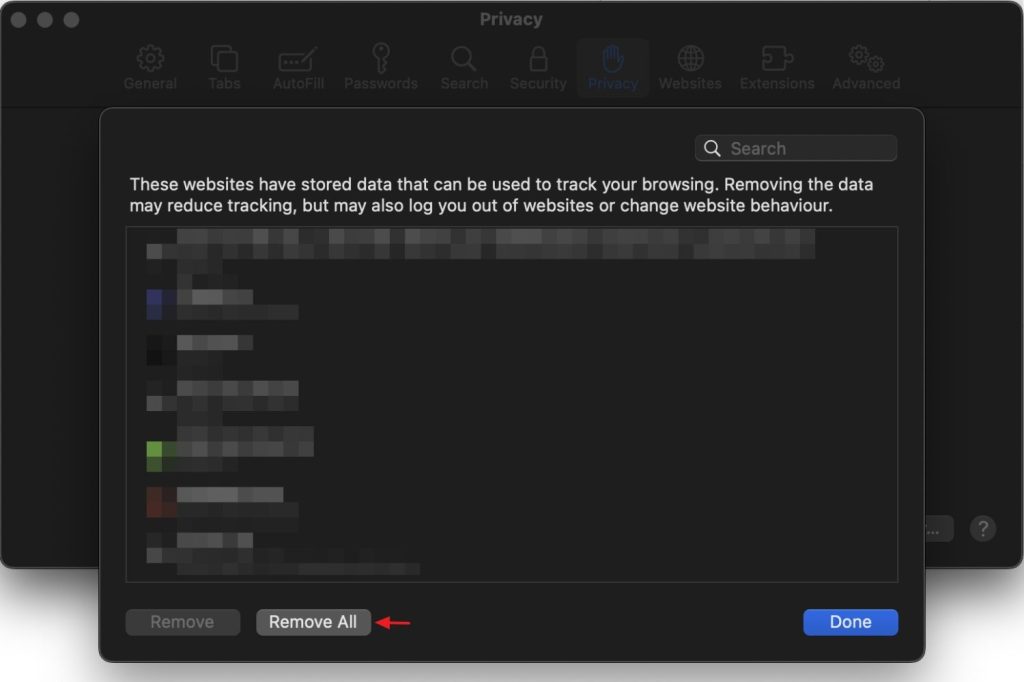
Also read: How to Backup a WordPress Website? – The Top 3 Ways
How to Remove Tracking Cookies From Mobile Browsers
Now we will cover how to remove these unnecessary cookies from mobile browsers as well.
Google Chrome
For Android users, open the Chrome app and select the kebab menu or the three dots at the top right-hand corner, and select Settings.
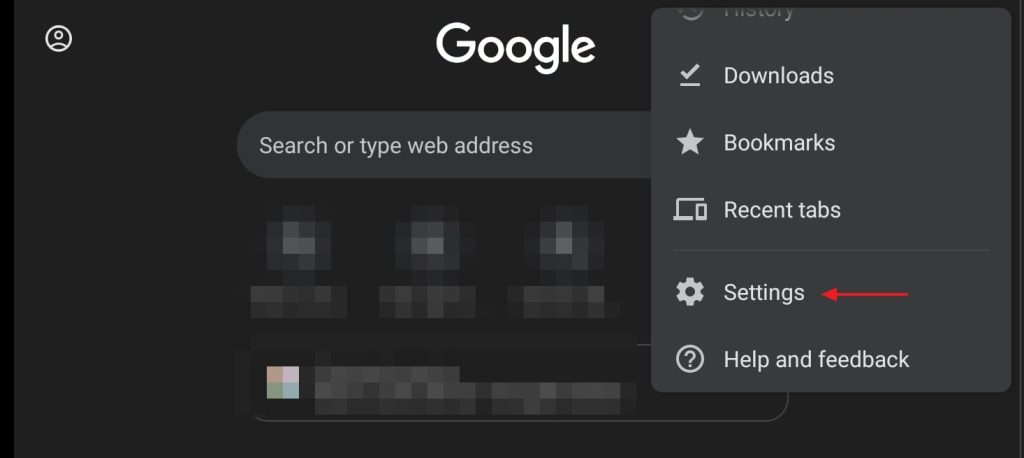
On the next screen choose Privacy and Security.
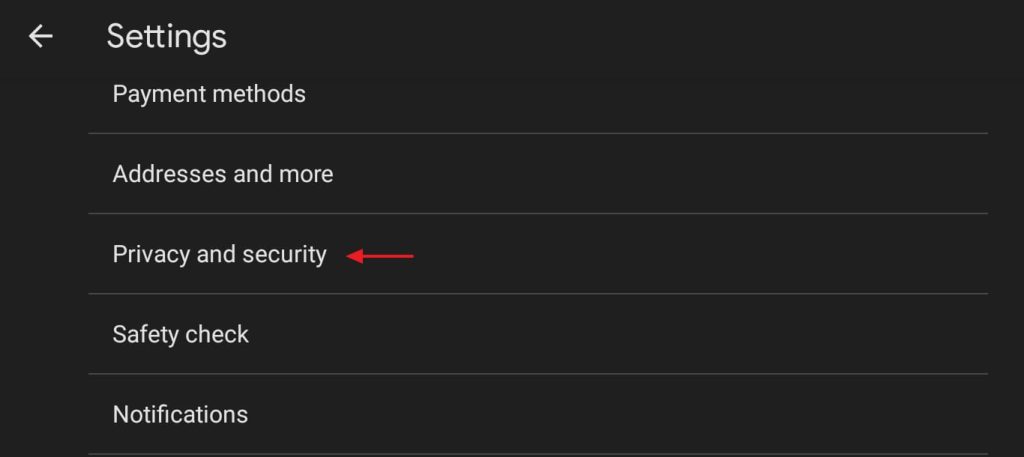
Then select Clear browsing data.
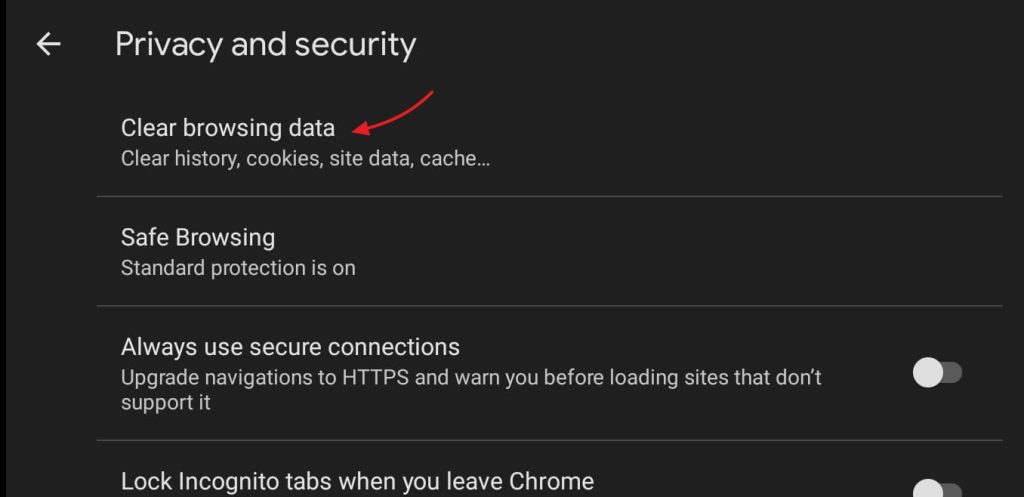
From here, select the preferred time frame and tick the checkbox next to Cookies and site data and tap on Clear data.
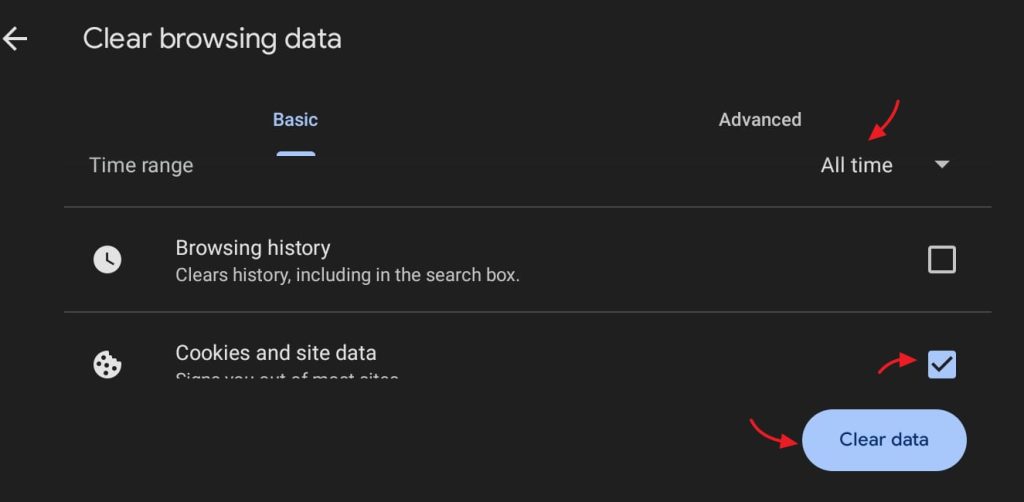
For iOS users, the process is similar. But the iOS app also provides a shortcut to clear all the cookies without needing to actually access the main settings menu.
Once you tap on the three horizontal dots on the homepage, if you pull up on the resultant screen, you can view the Clear browsing data option.
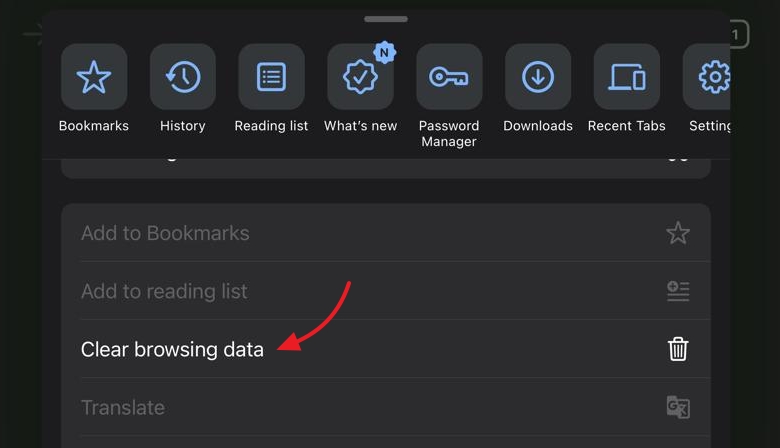
Tap on this and you can clear the cookies straight from here.
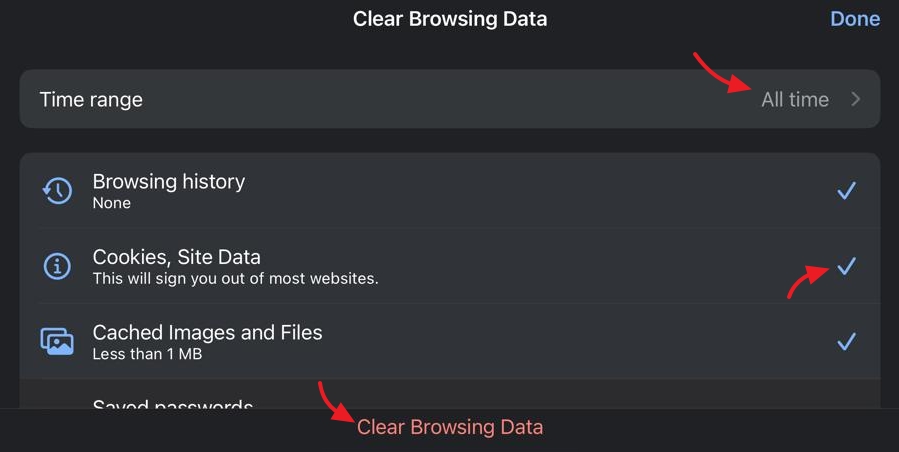
Besides this, if you access the device’s Settings > Chrome, you can see that Allow Cross-Website Tracking is disabled by default.
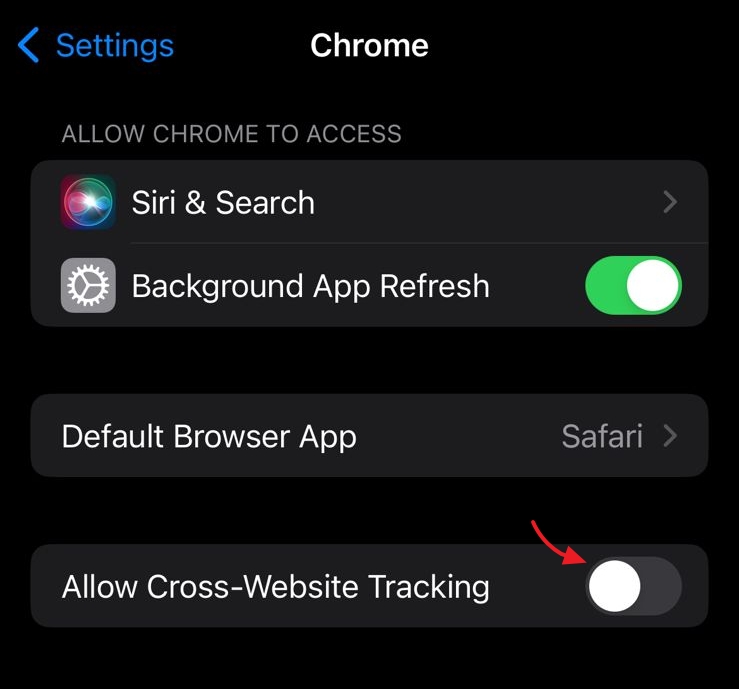
Also read: How To Fix the 500 Internal Server Error in WordPress
Microsoft Edge
With the Edge browser open on an Android device, access the settings by selecting the three horizontal dots at the bottom and tap Settings.
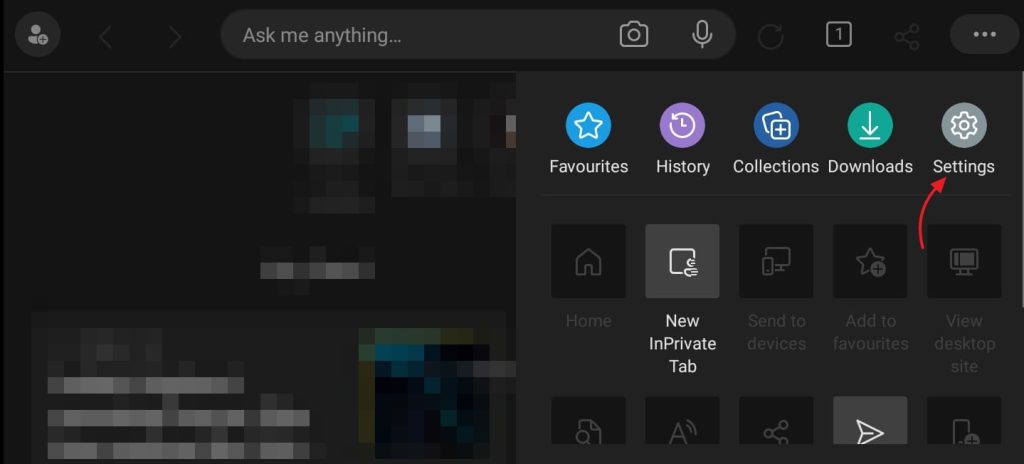
On the next screen, tap on Privacy and security.
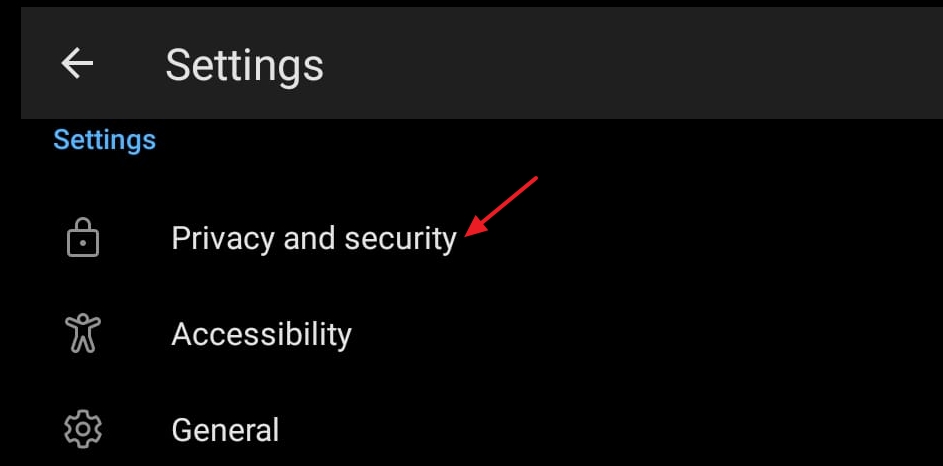
Then choose Clear browsing data on the resultant screen.
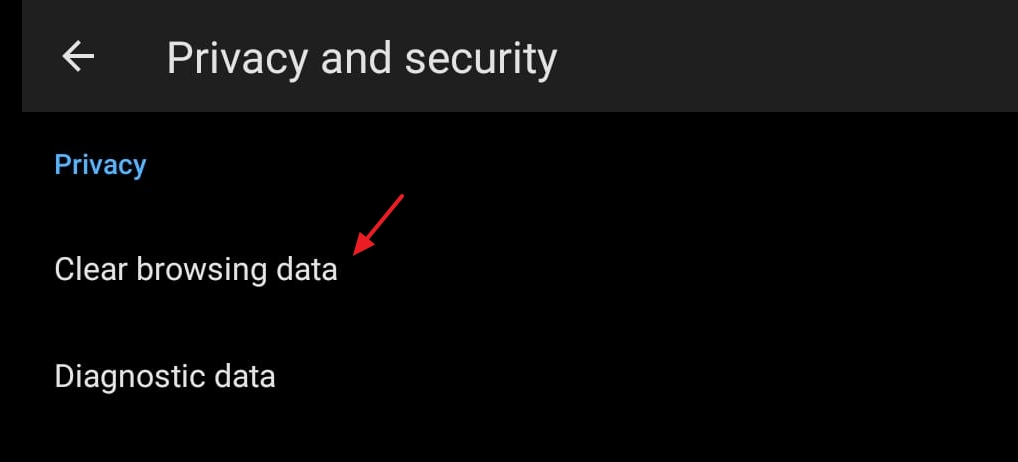
On the next screen, define a time range and select the tick box next to Cookies and site data and hit clear data.
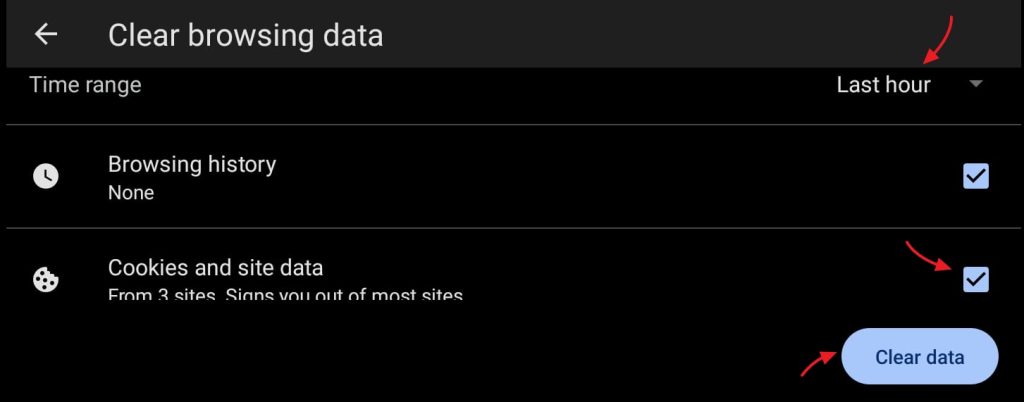
In addition to this, you can also enable the Tracking Prevention and Do Not Track options within the Security tab for more privacy control.
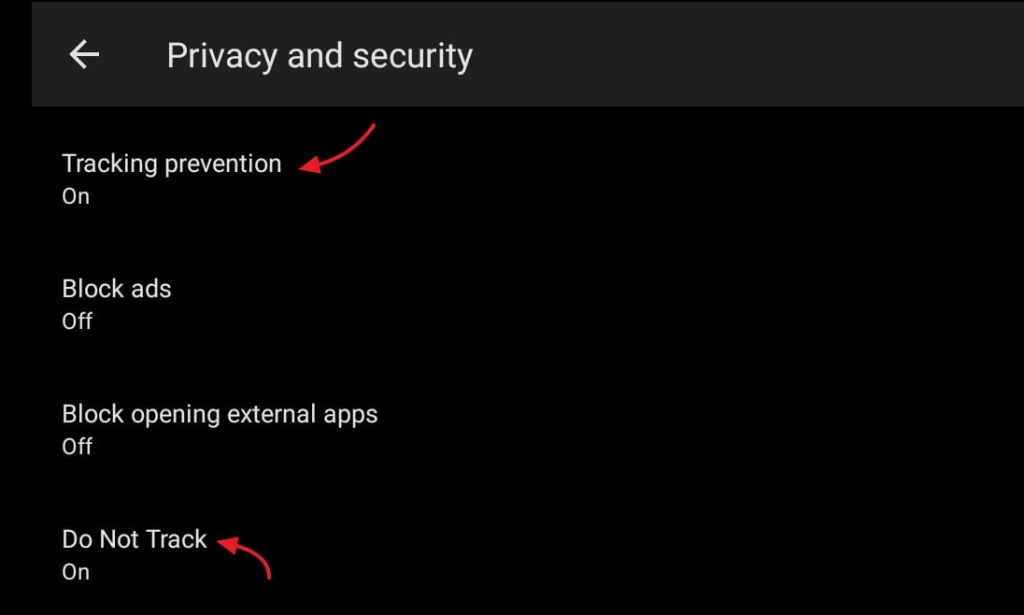
Now for iOS users, the process is the same, with an added option to completely block out third-party tracking cookies.
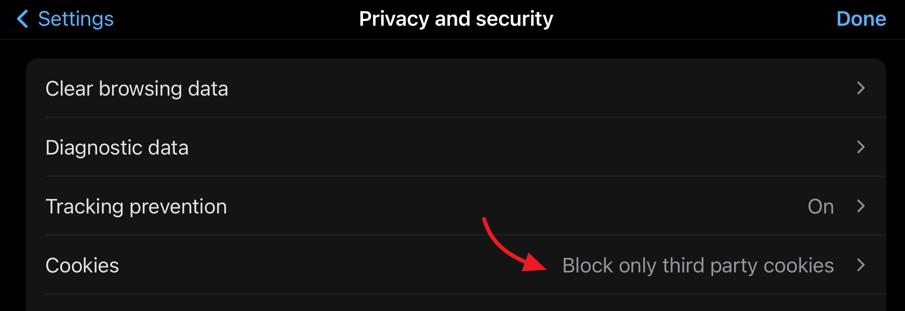
Also, the Allow Cross-Website Tracking is disabled by default.
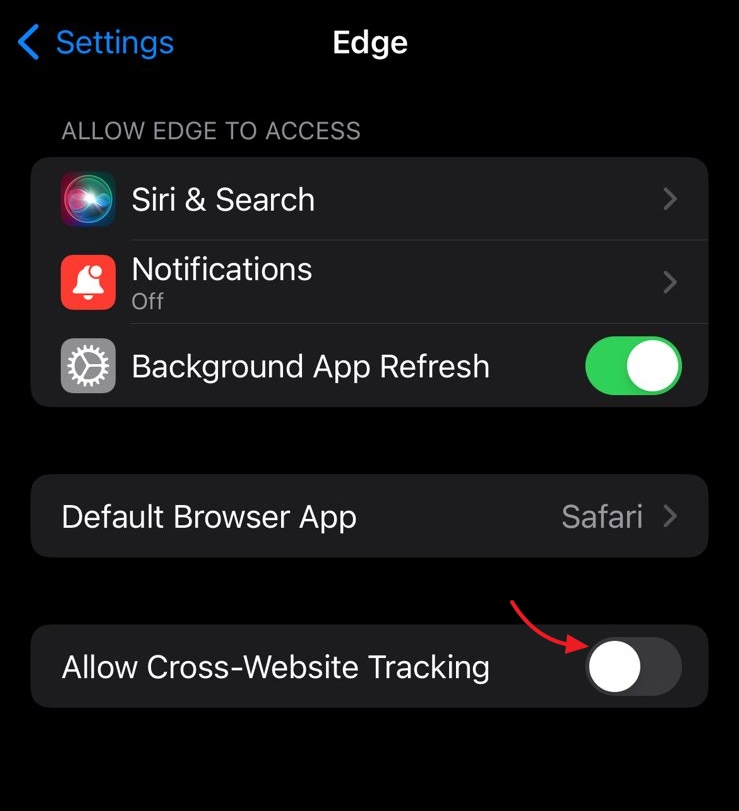
Mozilla Firefox
For those using Firefox, head over to Settings from the home screen by tapping the three vertical dots. Depending on where you have the toolbar set up, it will either be located at the top or bottom. We have the toolbar set up at the bottom of the home screen.
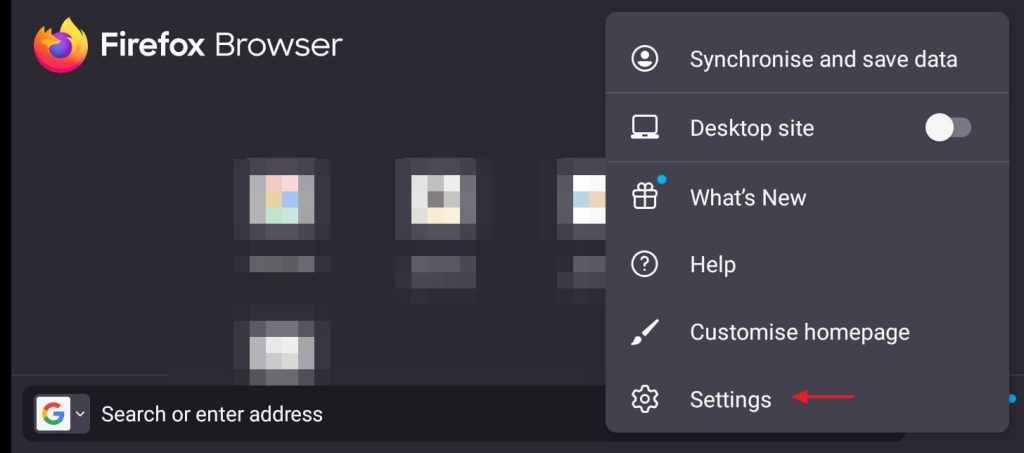
Then head over to Privacy and security > Delete browsing data
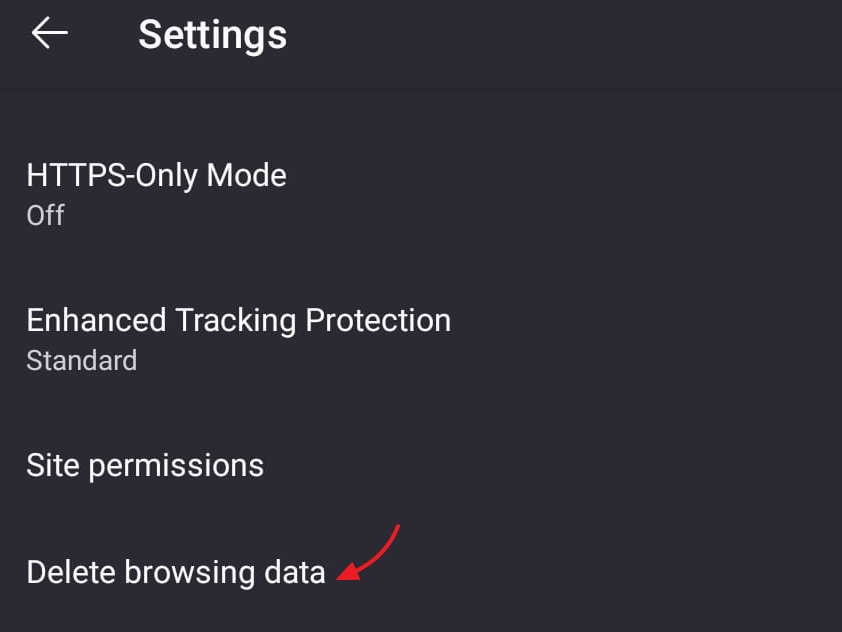
The next screen will provide you with the option to clear the cookies. From here select the tick box next to Cookies and tap Delete browsing data.
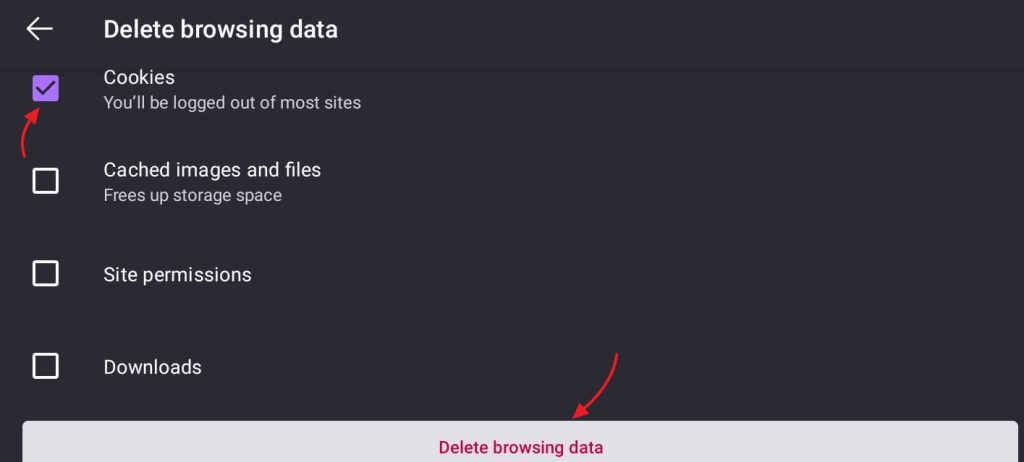
Enabling the Enhanced Tracking Protection can also be useful to safeguard your privacy.
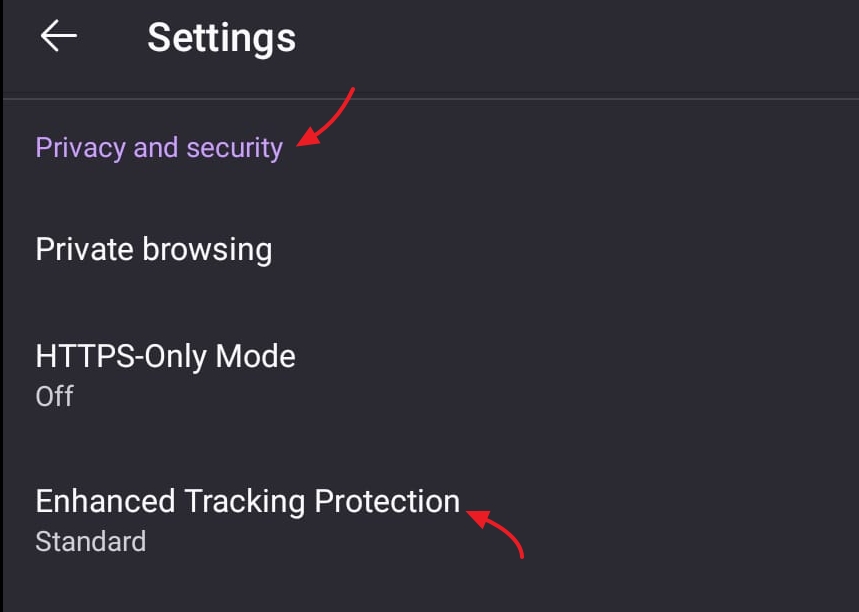
To clear tracking cookies on iOS devices, head over to Settings > Privacy > Data Management.
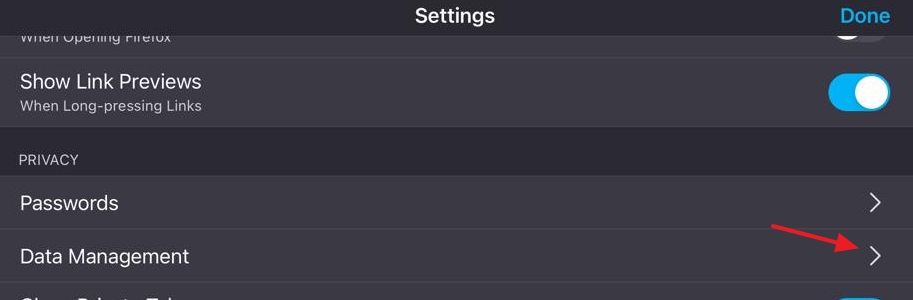
From here, enable the toggle button next to Cookies and tap on Clear Private Data.
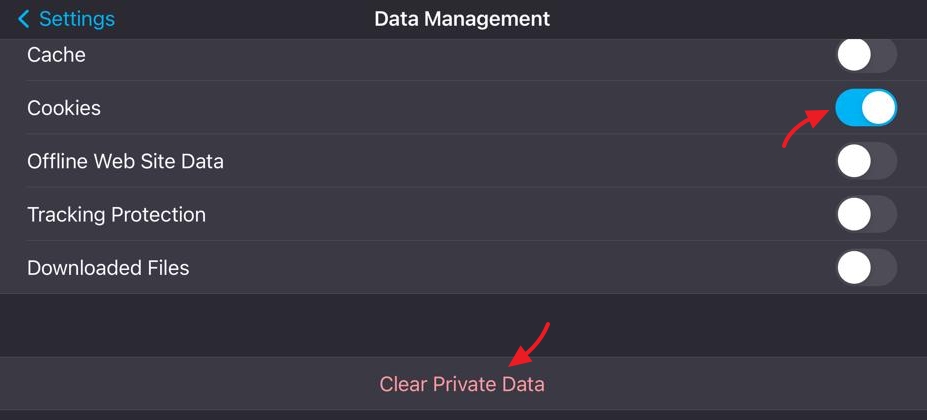
If needed, you can enable Tracking protection and set the rule to Strict.
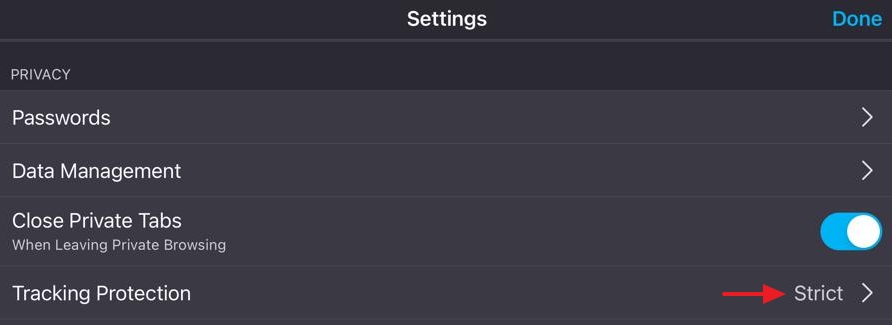
Just like with other browsers, you can also make sure that the Allow cross-site tracking option is turned off.
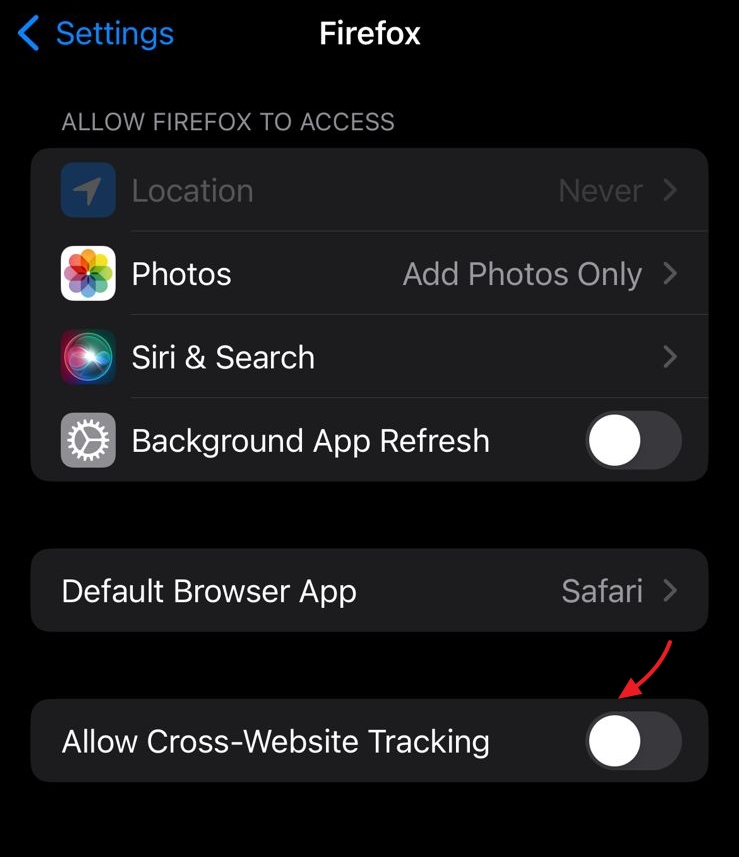
Also read: How to Fix “Error Establishing a Database Connection” in WordPress
Safari
For those who are using Safari, Prevent Cross-site Tracking is enabled by default, and users also have the option to block all cookies.
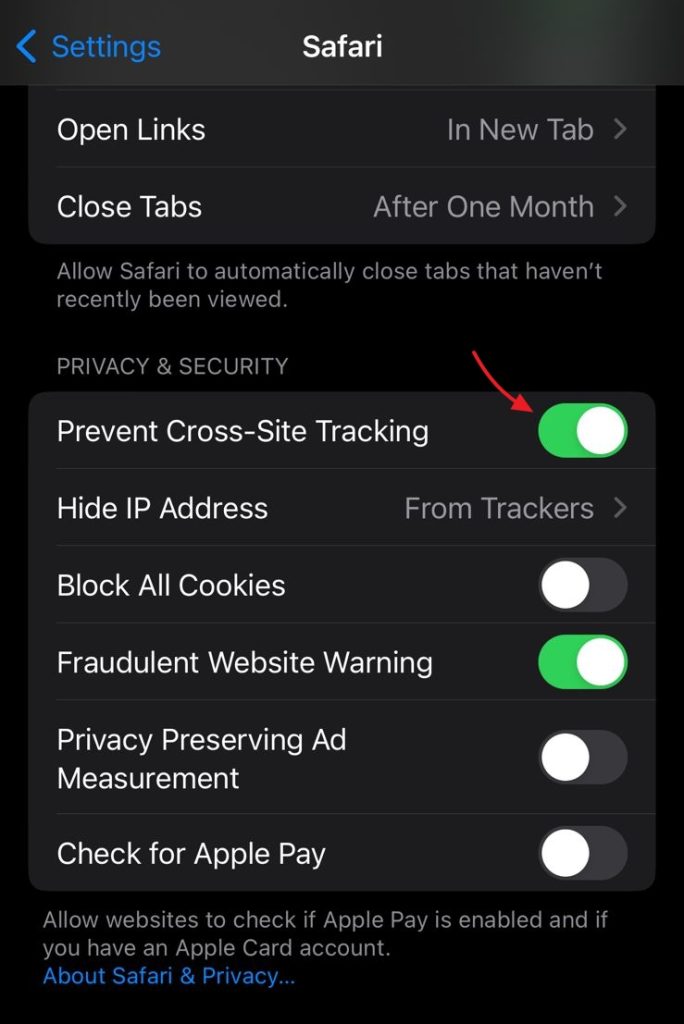
If you still need to clear all the cookies, just tap on Clear History and Website Data.
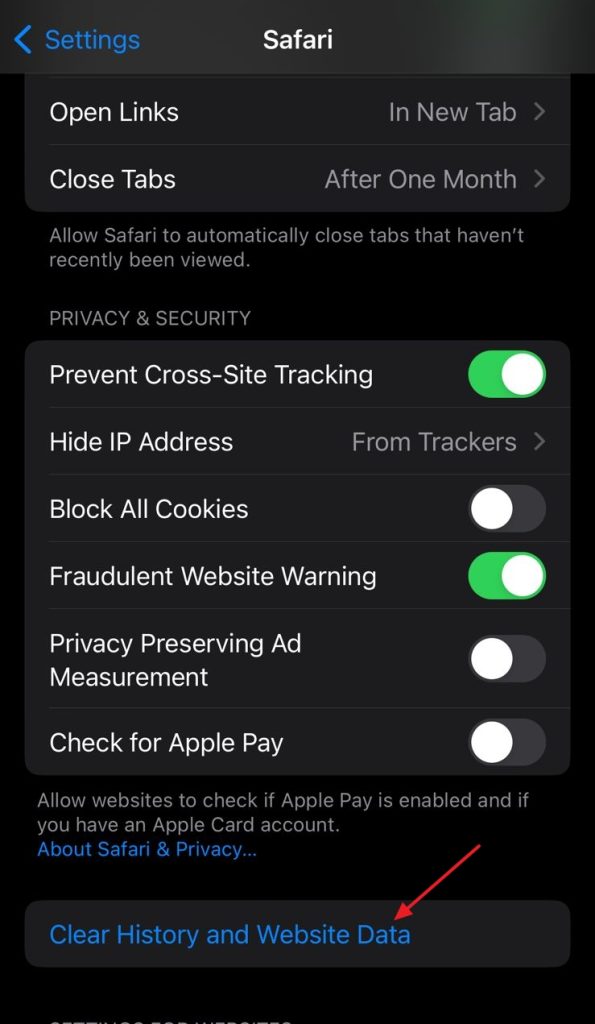
What Are Tracking Cookies and What All Information Do They Collect
Firstly, cookies are small text files that a website generates, which are stored on the client side when the user visits the website. The cookies that are stored are mainly used to improve the website experience like remembering the items you have in your cart, product recommendations, remembering the language settings, keeping you logged in the next time you visit, and so on.
Now, there are various types of cookies, like session cookies, first-party cookies, permanent cookies and then tracking cookies. All these cookie categories play a vital role in improving the user experience on a particular website except the last one. These tracking cookies serve no real purpose to the users.
These cookies are loaded by a third party and reside on a different server. The main function of tracking cookies, as the name suggests, is to follow you around on multiple websites. Yes, these cookies can track your activity on multiple websites and are not just limited to the website where you accept the consent.
They are used to create an online persona based on the sites you visit, your demographical location, your age, the device you are using, time spent on webpages, I.P address, and so on. These data will be later used to show relevant ads and recommendations. One thing to note is that these cookies do not store any login credentials such as usernames or passwords.
This is a huge privacy concern, as your data is being collected by a third party, all with your consent, which was a result of negligence. This is why it is necessary to review the cookie consent, before saying yes, so that you could opt out of the unnecessary ones.
Also read: The Loop in WordPress Explained – Beginner’s Guide
Wrapping Up
Removing tracking cookies from your browser is a simple procedure, but the more you delay it, the greater the privacy concerns. So, next time make sure you review the cookie consent and only say yes to the needed cookies and nothing else.


